0x01 说明
最近入手了最新版的树莓派, 1G的内存,足够做很多事情了, 网上也有很多这样的开源项目, 大家可以自行搜索, 因为本人也是第一次玩这个家伙, 并且没有显示器在身边, 在网上收集了一下资料, 最后成功在树莓派没有连接显示器的情况下完成配置. 所有想记录一下, 本人是怎样使用树莓派和一根网线直连笔记本电脑实现控制树莓派, 如果笔记本连接了无线WiFi, 树莓派同样可以上网.
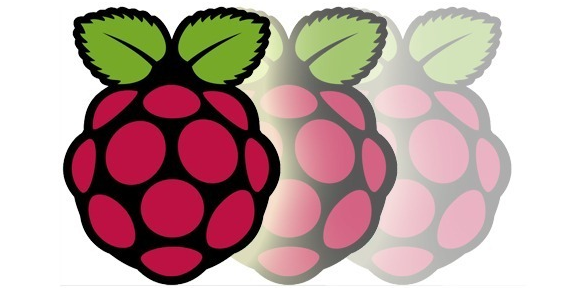
0x02 开机前的准备
1. 准备材料: 一根网线, 树莓派
如果你是第一次配置树莓派, 这个方法同样适合, 自己在第一次使用的时候就使用这种方法了.
2. 安装系统: 使用win32diskimager.exe软件将Raspberry系统写入到一张最少8G的内存卡中.内存看的读写速度决定了你后面系统的读写速度, 相当于电脑的硬盘.
3. 系统的配置: 这一步不是开机配置, 是配置第一步写好的系统, 如果树莓派连接了显示器, 才需要配置, 在这次教程中, 本人没有显示屏, 所以不需要配置. 不过具体配置如下:
HDMI、DVI 或 VGA 接口显示器用户需要修改配置文件:在 PC 上进入 TF 卡,并找到文件 config.txt,使用Notepad++等工具打开,依次将下面项目的“值”修改为等号后的数值,并去掉前面的“#” :
hdmi_force_hotplug=1
hdmi_gryuoup=2
hdmi_mode=16
hdmi_drive=2
config_hdmi_boost=4
sdtv_mode=2
arm_freq=800
项目释义:hdmi_mode=16 是分辨率修改项,通常为 4、9、16;hdmi_drive=2,表示音频从 HDMI 接口输出;arm_freq=800 为调频项,可为 900、1000,修改前请务必做好散热准备,谨慎尝试, 后果自负. 若仍不显示则尝试仅去掉 hdmi_safe=1 前面的#,其他每行开头加上#. 至此系统已基本安装、配置好,拔出 TF 卡插入树莓派背部卡槽.
0x03 配置笔记本电脑
笔记本电脑需要的是双网卡, 有线和无线, 现在的笔记本都是这样的配置了吧, 如果不是, 自己解决Q.Q
1. 连线: 将网线一端接到树莓派,另一端接到笔记本; 树莓派接好供电线. 开机, 让树莓派自动获取ipi地址.
2. 共享互联网: 如果现在笔记本已经通过WIFI连接到互联网,可以将无线网卡的互联网资源共享给本地连接。以win7系统为例,开始——控制面板——网络和Internet——网络和共享中心——查看网络状态和任务——更改适配器设置,找到无线网络连接右键“属性”,在共享选项卡上选中“允许其他网络用户通过此计算机的Internet连接来连接(N)”选项,点确定。
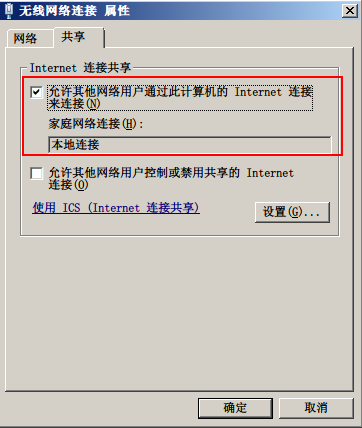
(注意) 在这个过程中,遇到一个问题, 无线死活不能共享到树莓派的网络, 提示说, 有程序阻止共享到本地网络(它是有线网卡,跟树莓派连接后, 就是树莓派的网络). 原因是本人装了两个虚拟机软件, VMware,VBox, 这两货生成了几个无线网卡来获取网络, 把它们禁止之后, 就一切OK了.

3. 查找树莓派的IP地址:
动态获取: 运行DOS窗口,输入arp -a,在接口192.168.137.1下的为动态类型的IP地址就是树莓派的地址. 为什么是接口192.168.137.1的呢?因为上部共享互联网的时候已把“本地连接”的IP地址自动设置成静态IP192.168.137.1. 下面的动态地址要注意, 要等树莓派的系统启动后,系统自动获取才会有动态地址, 所以树莓派上电后, 要等一会才输入指令获取动态IP地址.
静态获取(还没亲测): 当然这个IP地址也可以自己设置成其他自己常用的静态IP地址。因为此时树莓派的IP地址是动态的,只能用此方法查找。也可以通过修改SD卡中的cmdline.txt文件(在里面加入语句ip=***.***.***.***),将树莓派设置成静态IP地址,但此时只有将电脑的“本地连接”的静态IP地址设置成与树莓派静态IP地址同一号段才能成功连接。
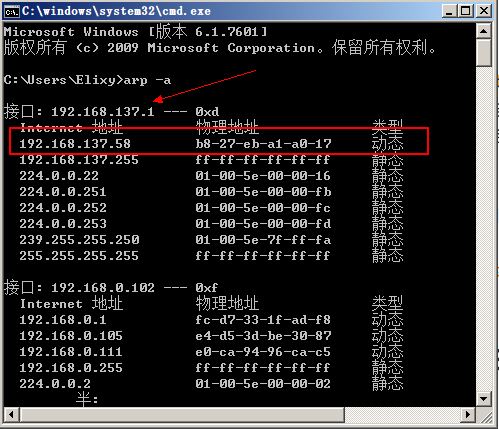
0x04 利用PuTTY软件连接树莓派, 下面的步骤都是在该软件中进行
1. 在笔记中安装好PuTTY软件, 如图所示, 在红色框内填入上面获取到的IP的地址, 默认端口. 填好后, 点击open按钮会有个提示框, 点击确定就好. 使用PuTTY 连接进入树莓派, 使用该方法是不能进入树莓派的系统图形界面的, 之所以要使用该工具, 是为了在树莓派中安装一个服务xdrp.
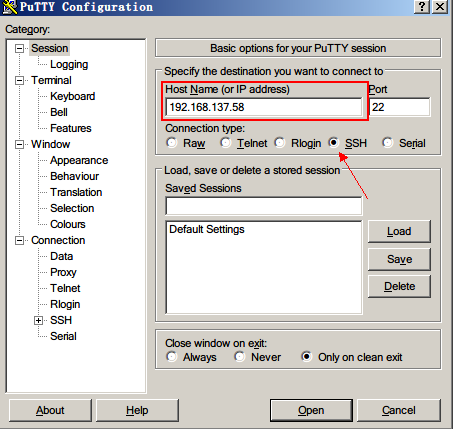
2. 输入用户名和密码: 密码是不会有任何提示的, 自己看着键盘输入就行, 回车. 如果能够进入下面的界面, 说明你的树莓派已经成功启动了, 并且可以使用PuTTY软件对它进行控制.
login as: pi
password : raspberry (不会显示密码)

3. 首次运行要对系统进行一下配置, 配置过, 可以忽略该步骤.
$sudo raspi-config
配置第一项:
1、Expand Filesystem,将系统扩展到整个 TF 卡,必须执行,一路敲回车即可
其它项自己适当配置, 可以进行第二项改改密码, 初始的密码太长
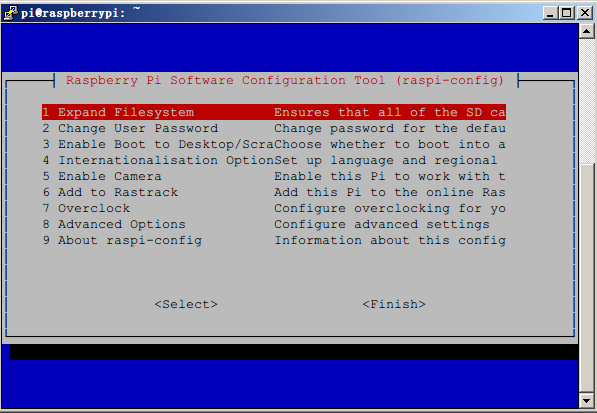
4. 配置完, 重启树莓派后, 建议更改一下软件源, ,然后对系统软件进行一下更新, 配置软件源的教程,网上很多, 只要编辑/etc/apt/sources.list 文件
$ sudo nano /etc/apt/sources.list
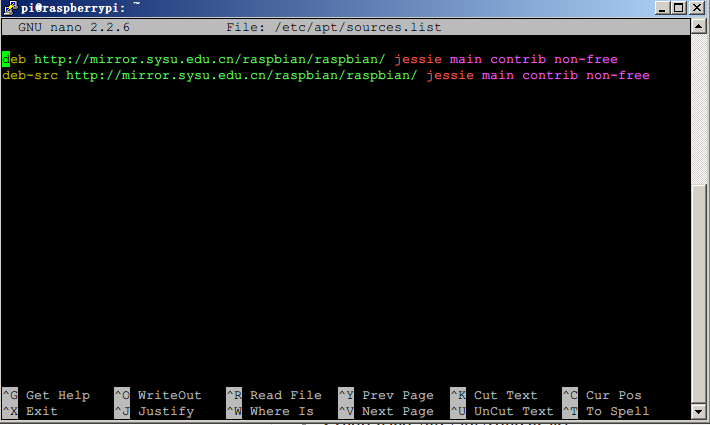
删除原文件所有内容,用以下内容取代:
deb http://mirror.sysu.edu.cn/raspbian/raspbian/jessiemain contrib non-free
deb-src http://mirror.sysu.edu.cn/raspbian/raspbian/jessiemain contrib non-free
5. 更改软件源后, 运行下面的两条指令就可以更新系统软件了
$ sudo apt-get install
$ sudo apt-get update
6. 如果使用window远程桌面, 需要在raspbian下面安装一个服务xdrp.指令:
$ sudo apt-get install xrdp
0x05 使用window远程桌面, 显示树莓派的图形界面系统
在笔记本电脑中 : 开始--所有程序--附件--远程桌面连接. 输入你的树莓派ip地址, 回车后 弹出一个登陆界面, 如果没有发现登陆界面, 可能在下面, 拉动一下滚动条就可以看到.
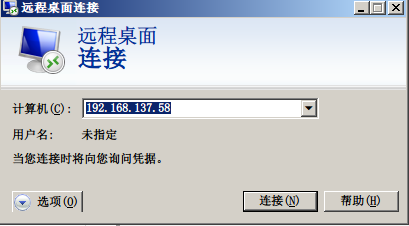
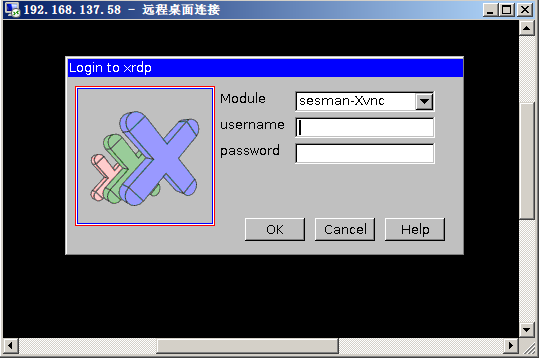

0x 06 总结
经过以上步骤, 首次就配置完成了, 可以使用一根网线将树莓派跟笔记本电脑连接起来, 然后通过桌面远程使用图形界面来控制管理树莓派, 但是一般本人都是使用PuTTY软件使用指令来控制管理树莓派系统. 不过最好的方法还是跟无线路由器连接起来, 笔记本和树莓派在同一个局域网, 通过查看无线路由器获取到树莓派的ip地址就可以, 同样可以使用本人的教程.
