一、进入 GitHub 主页,创建新代码仓库,注册相关事宜不再赘述(见下图):
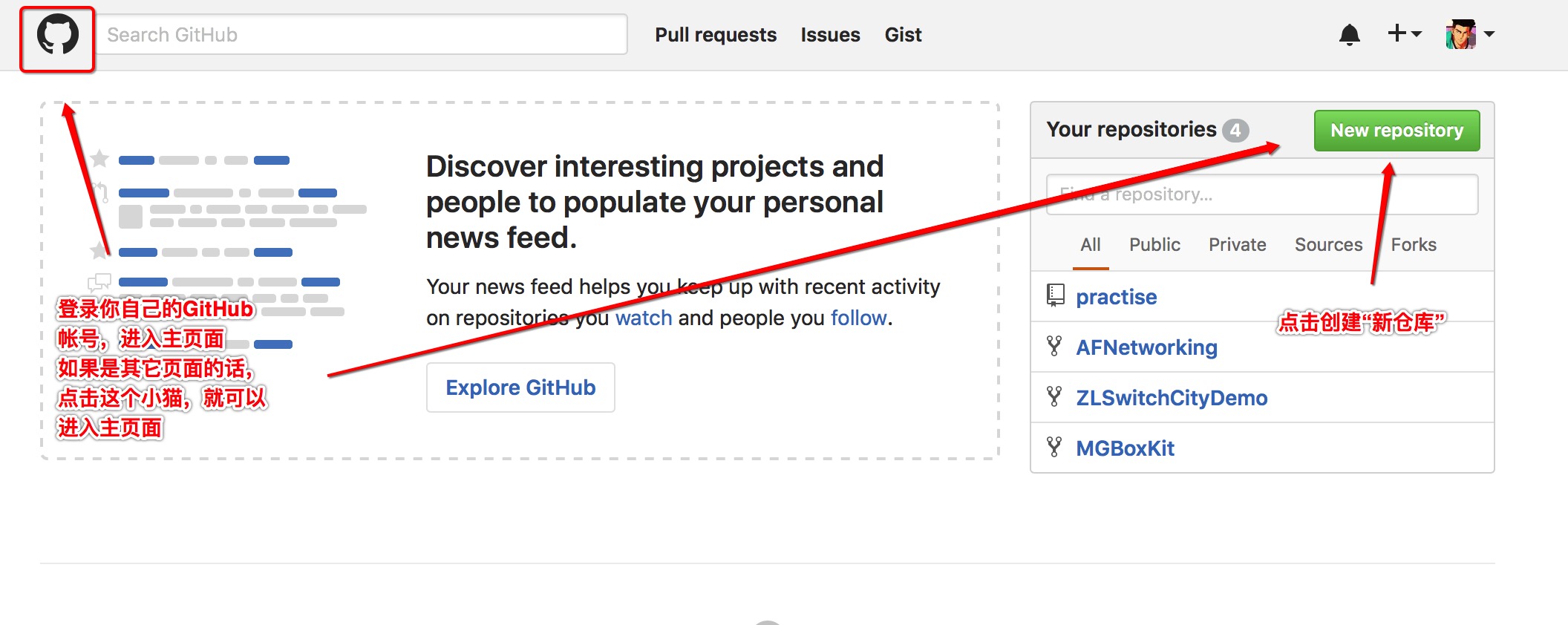
步骤一.png
二、给你的新代码仓库起名称(可以是项目的名称或者 Demo 的文件名称)--->给你仓库添加描述(方便别人理解用途)--->点击“创建”(见下图):
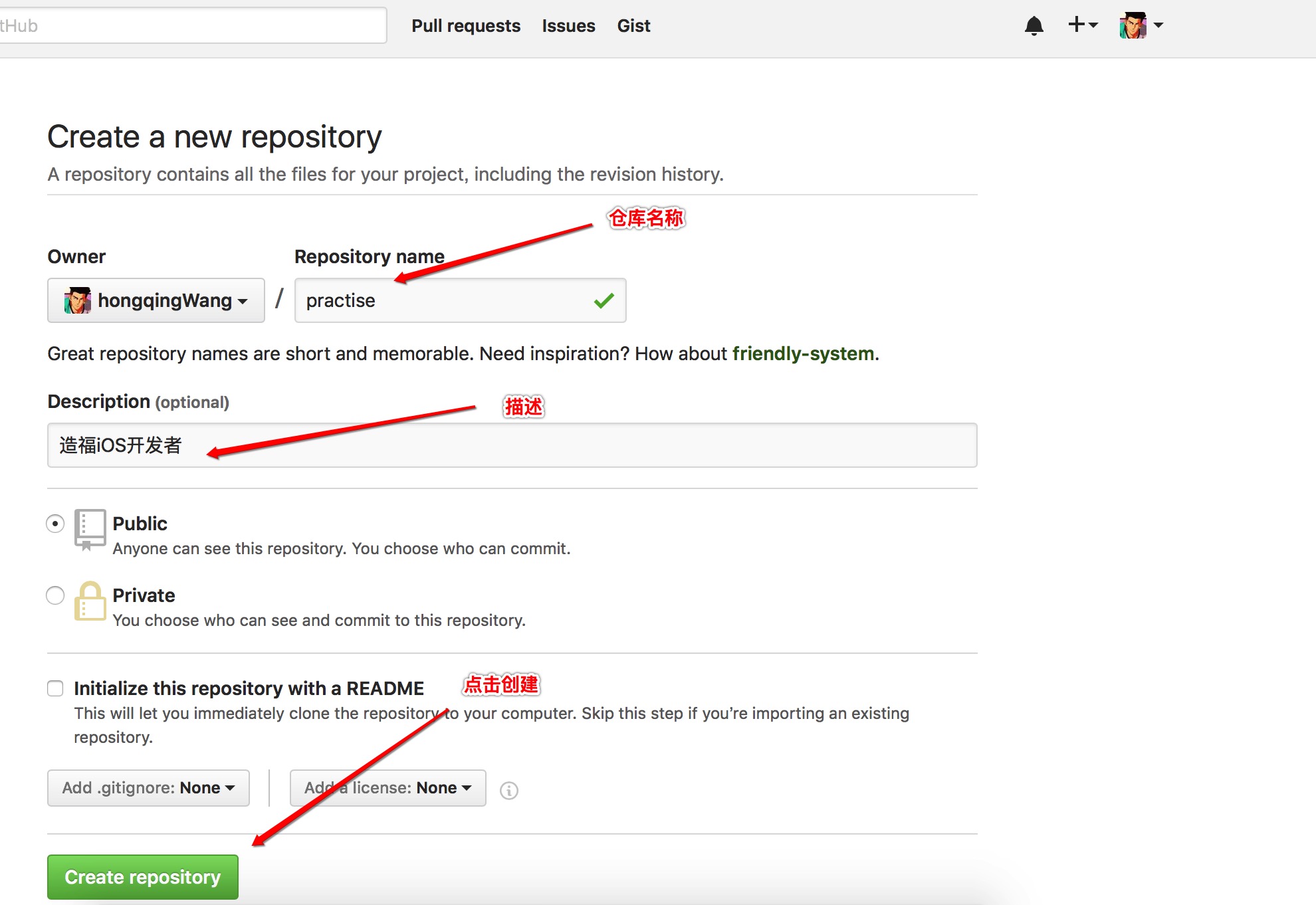
步骤二.png
三、点击“创建”后会生成相应的 github 网址,这个网址就是以后上传项目的地址(见下图):
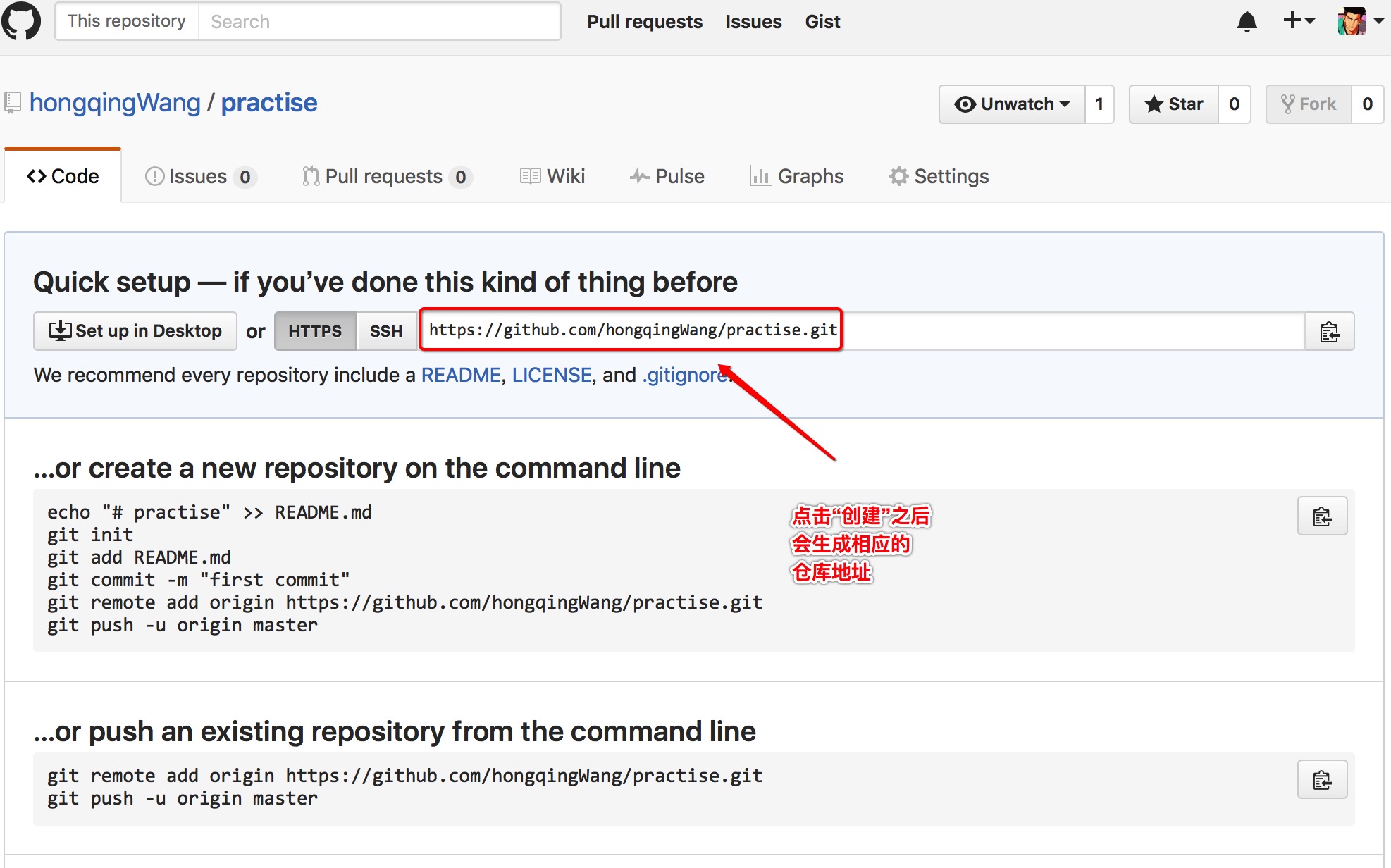
步骤三.png
四、接着用 Xcode 创建工程,记得勾选创建 Git 代码仓库(见下图):
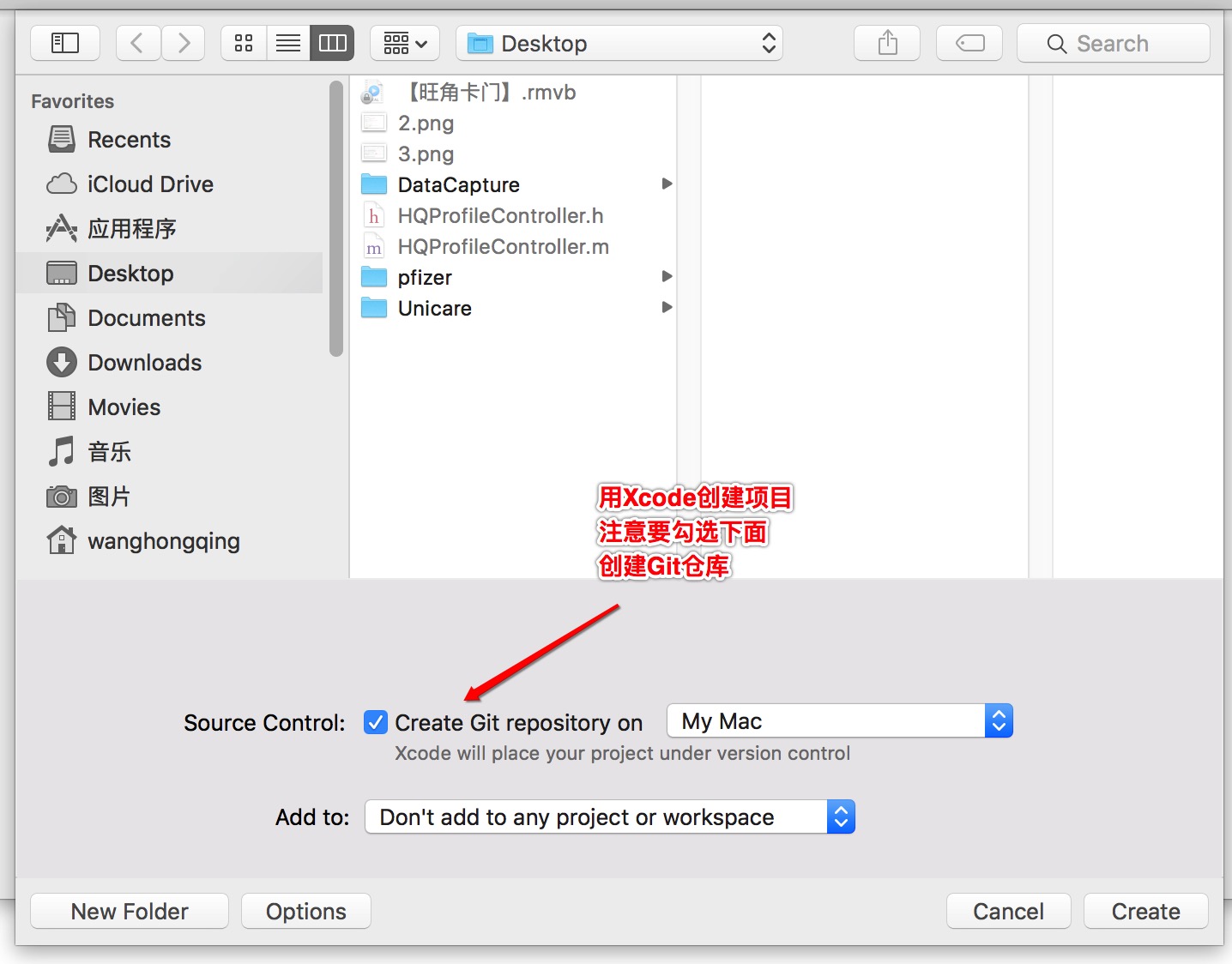
步骤四.png
五、在导航栏找到“配置工程”选项(见下图):
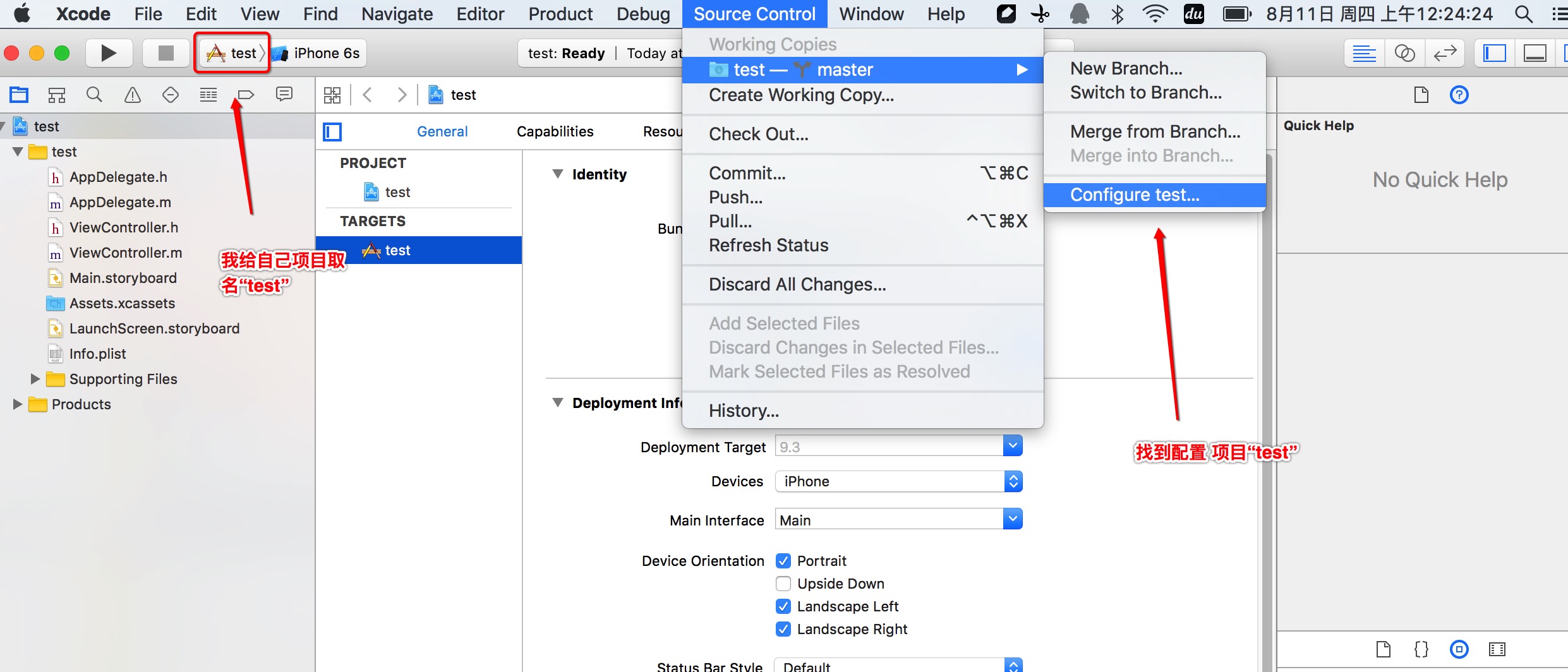
步骤五.png
六、添加“远程配置”选项(见下图):
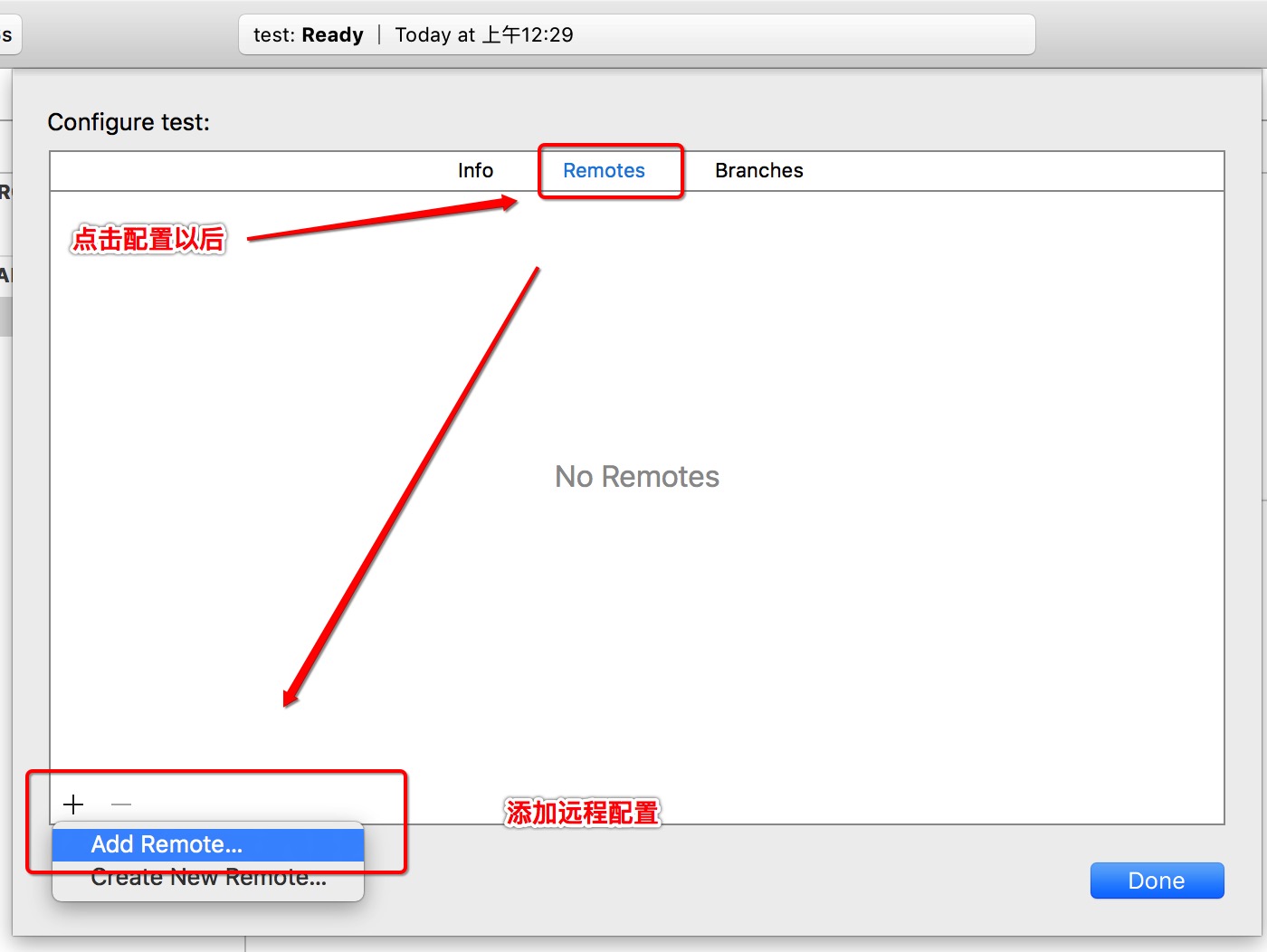
步骤六.png
七、在地址栏中把之前生成的 Git 仓库地址填入并给项目取名(见下图):
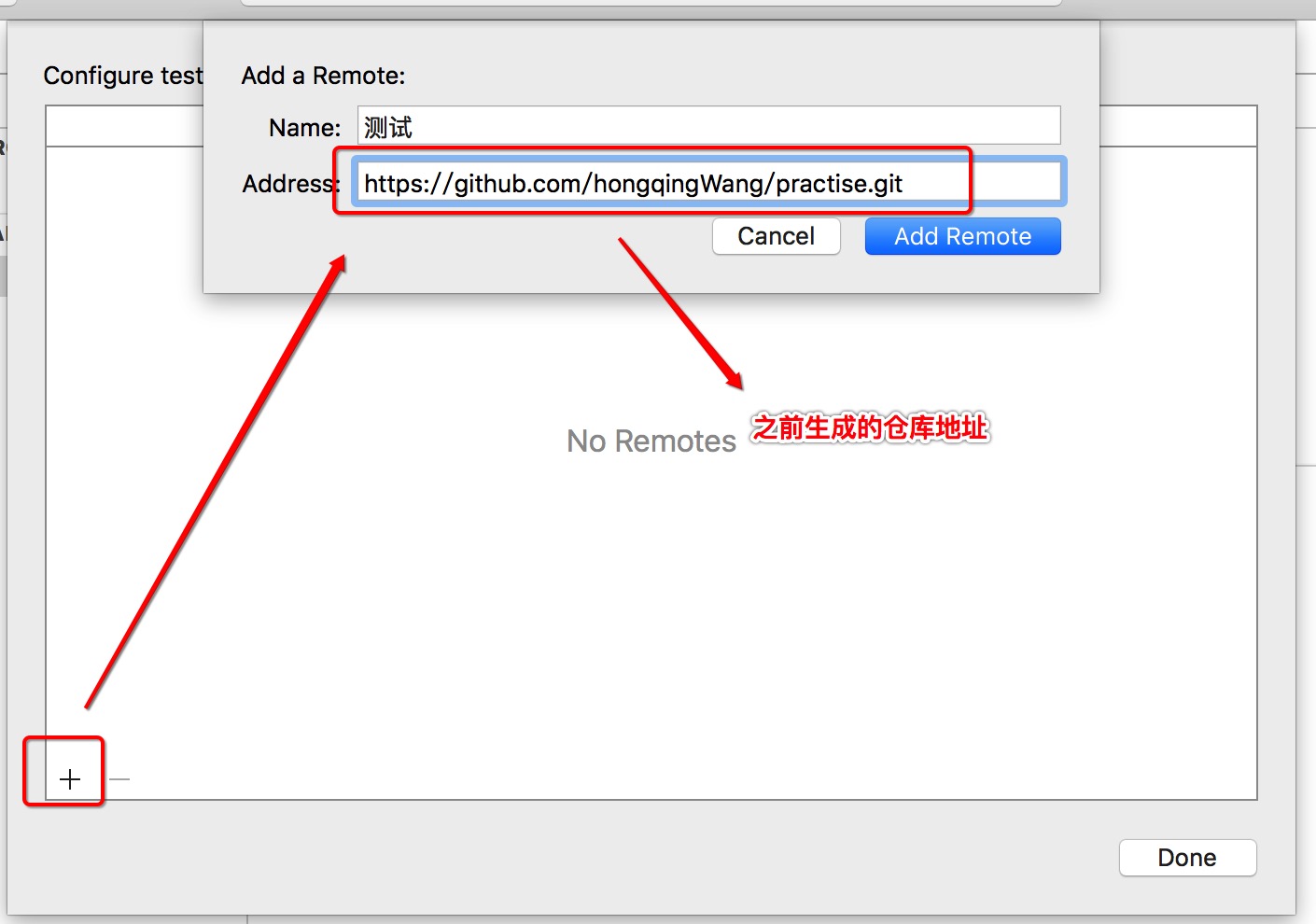
步骤七.png
八、点击“Add Remote”可以看到自己生成的新的项目(见下图):
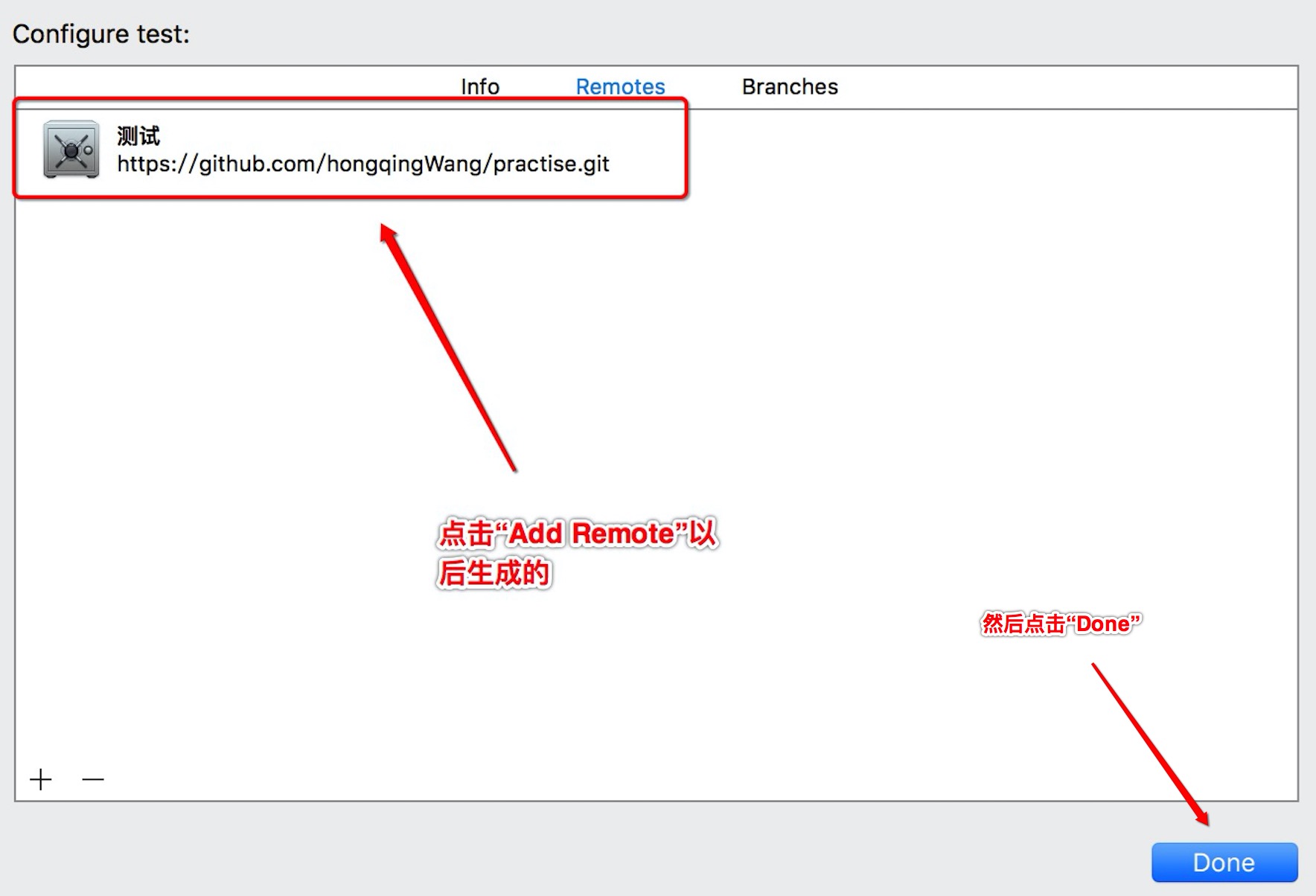
步骤八.png
九、推送代码(见下图):
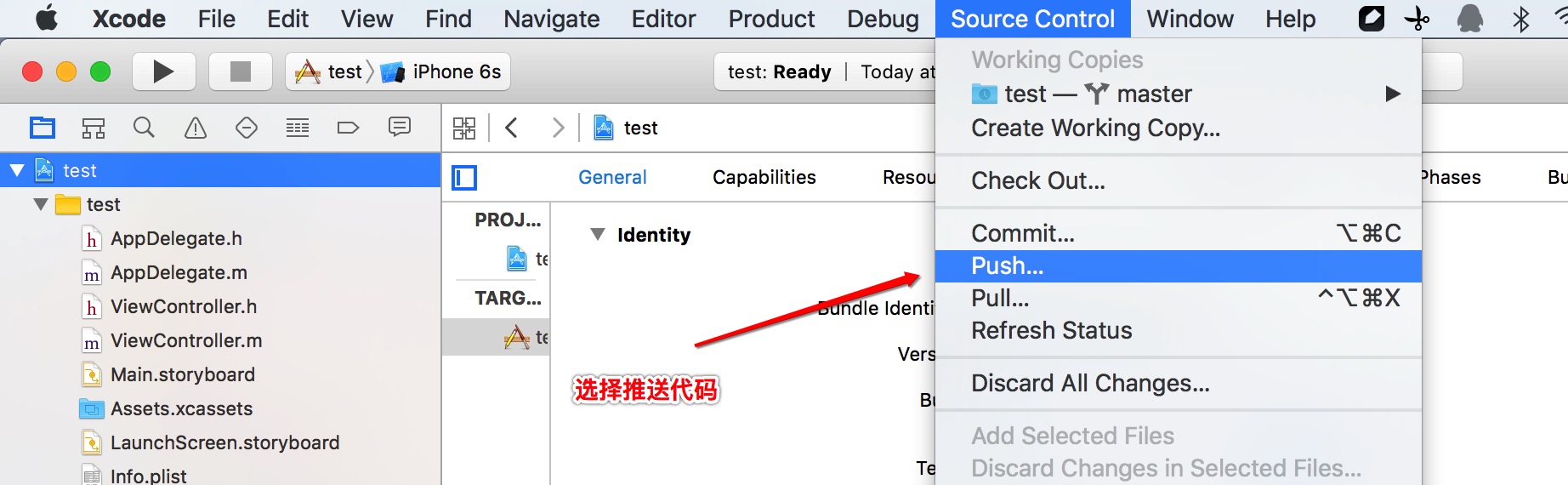
步骤九.png
十、推送代码时注意选择自己之前创建 Git 地址那个项目(见下图):
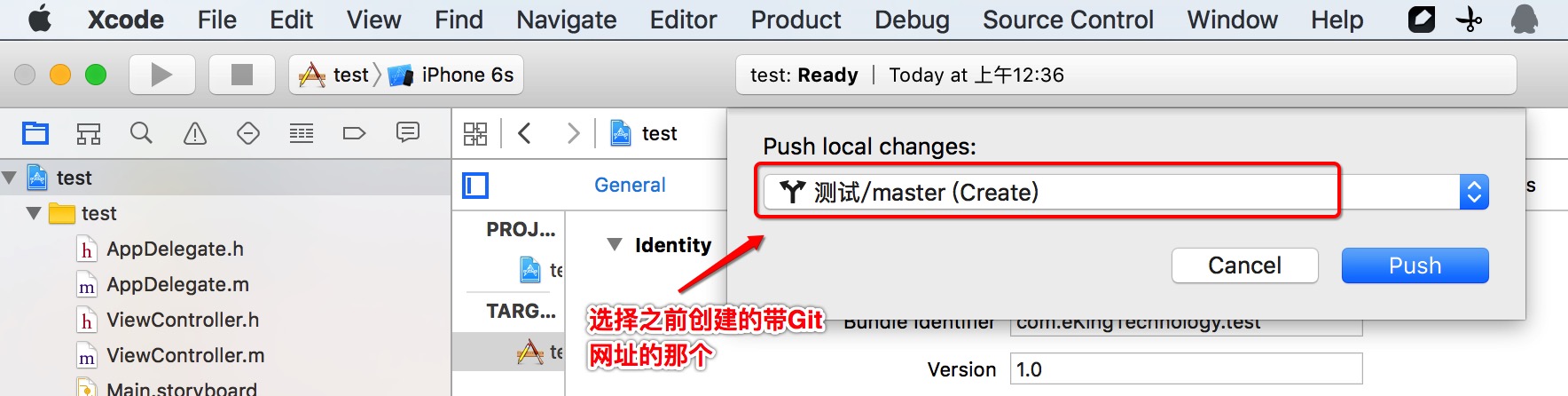
步骤十.png
十一、这时一般会弹出一个提示框,让你输入自己的 GitHub 帐号密码(见下图):
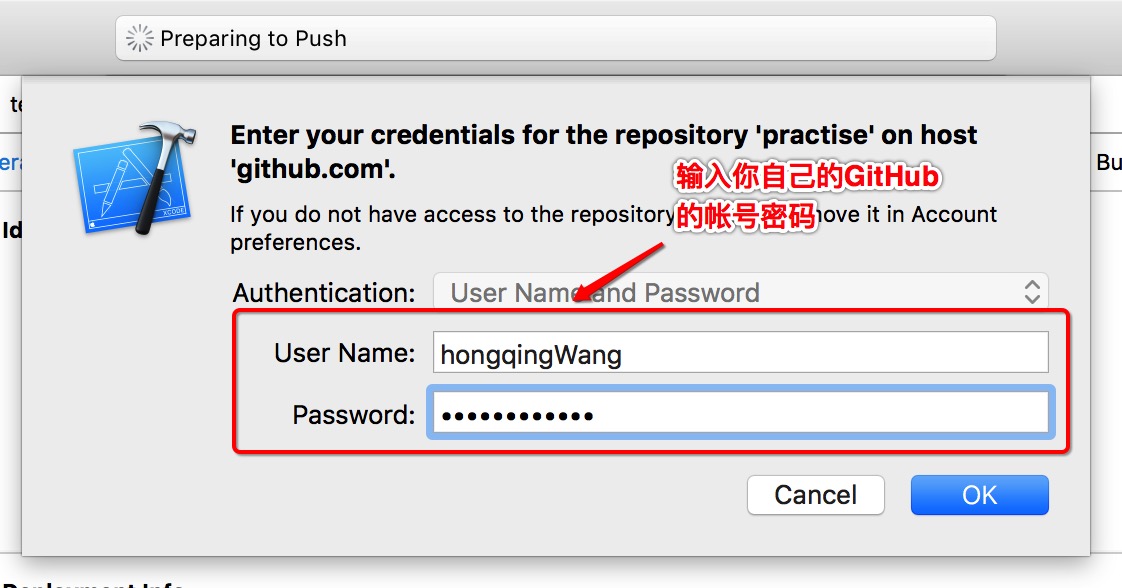
步骤十一.png
十二、等待上传(见下图):
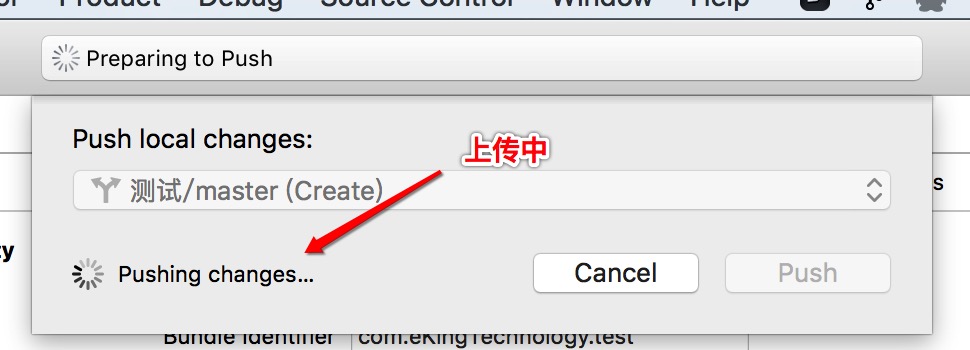
步骤十二.png
十三、推送成功(见下图):
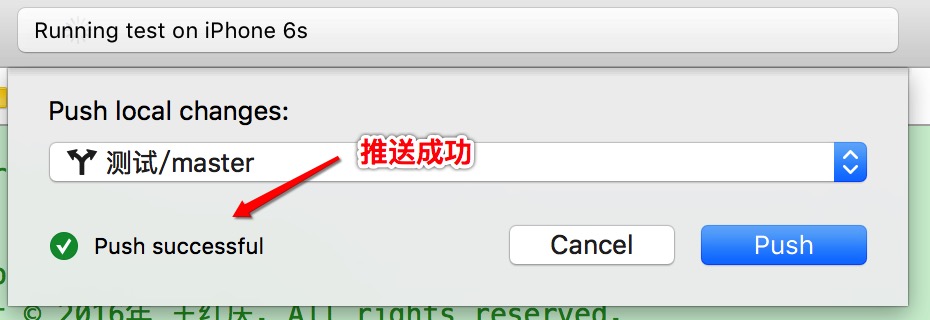
步骤十三.png
十四、添加代码后再次提交(见下图):
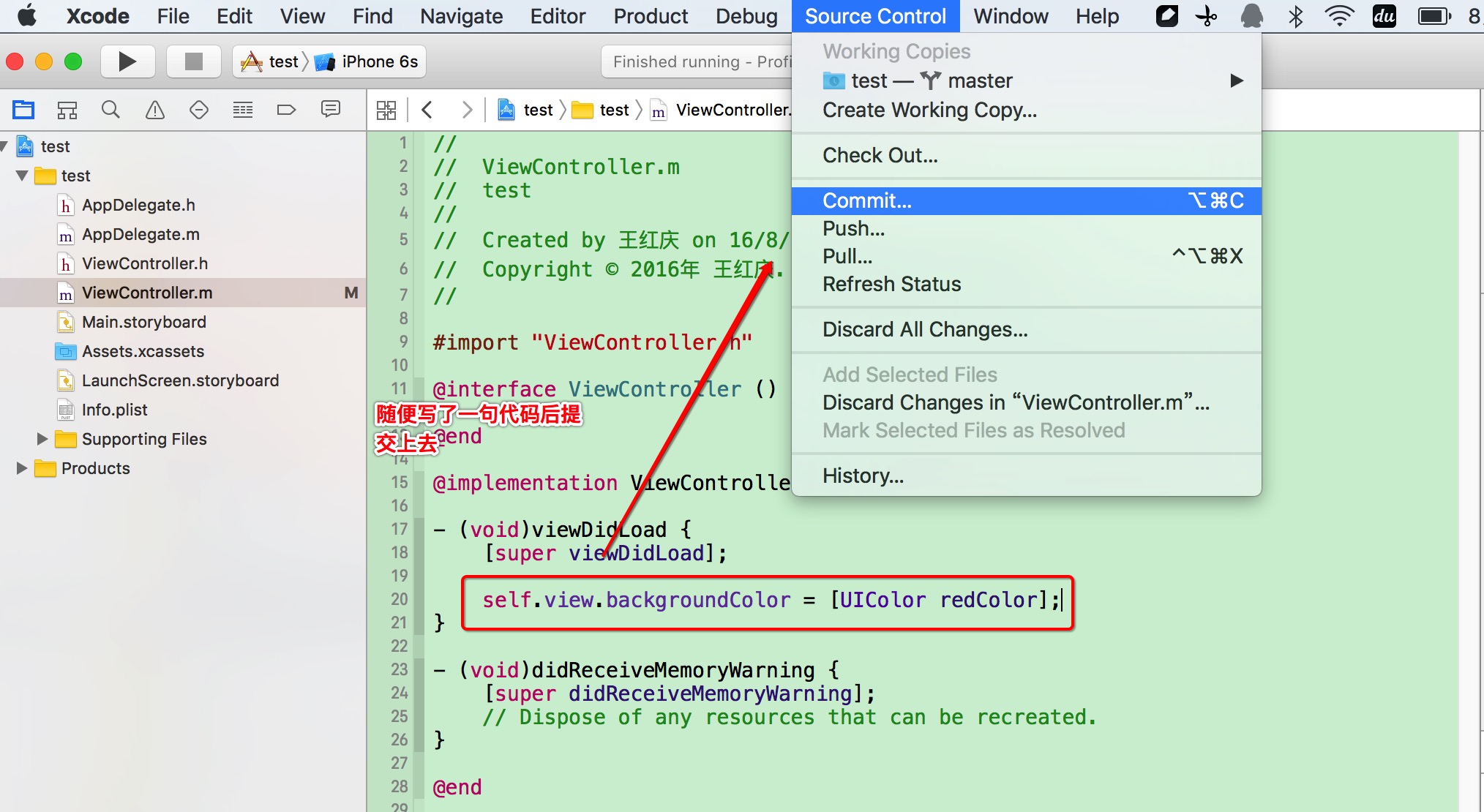
步骤十四.png
十五、添加代码后再次提交,注意勾选
Push to renote选择自己创建的响应的项目(见下图):
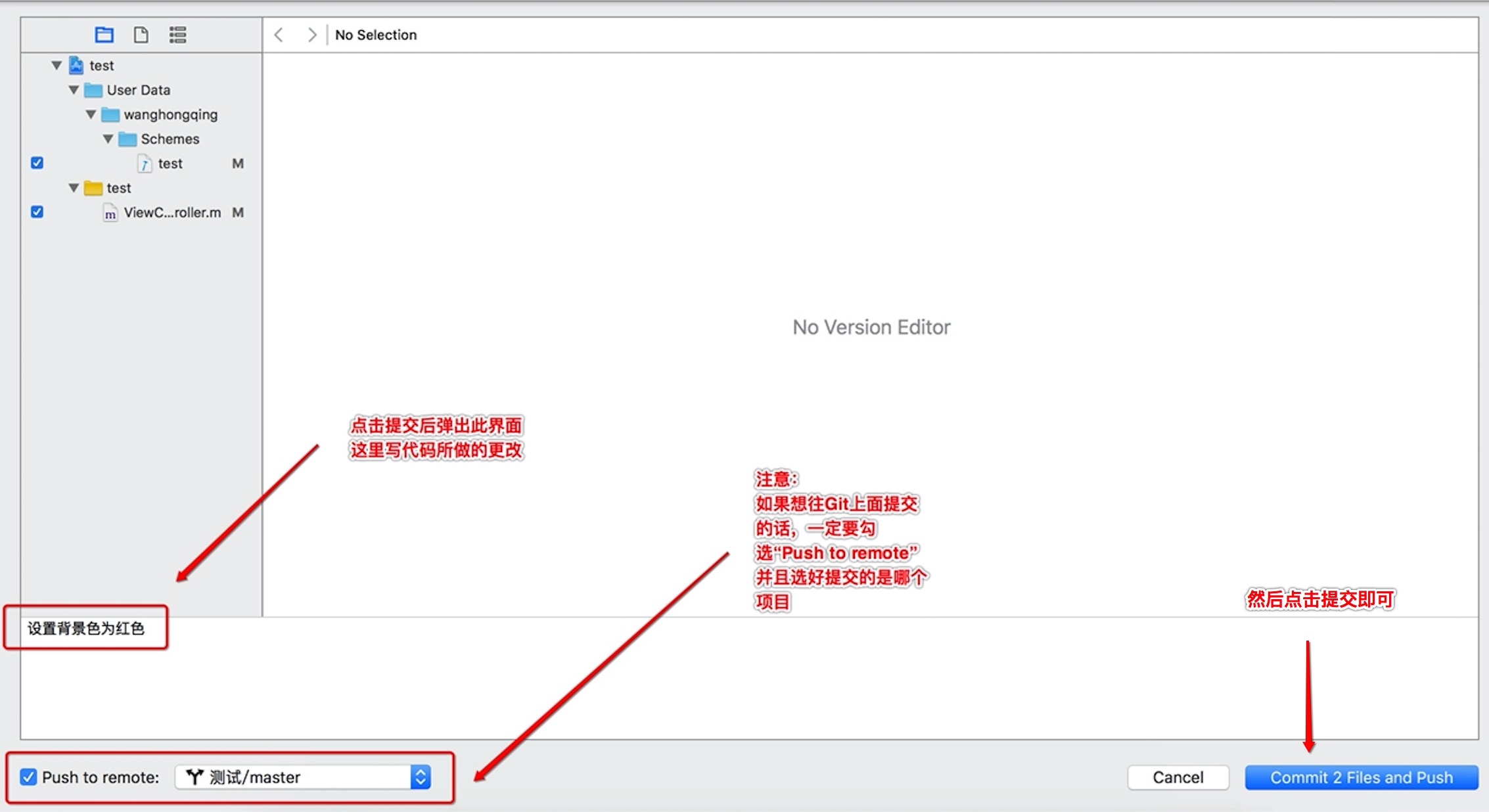
步骤十五.png
十六、在自己的 GitHub 你自己的项目页,即可看到,可供别人下载使用(见下图):

步骤十六.png
