首先看一下实现的效果
博客演示地址:HelloJava-专注极客技术
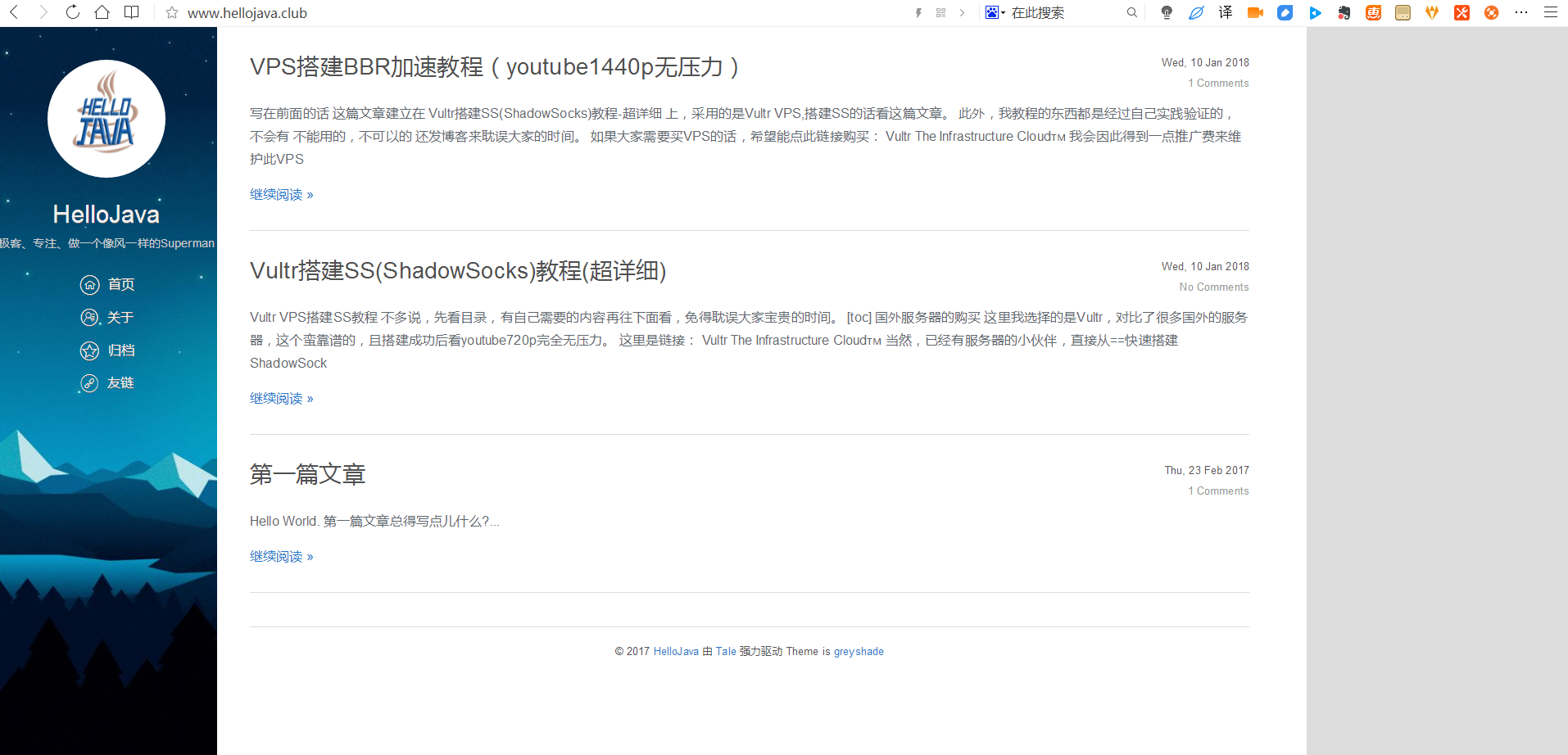
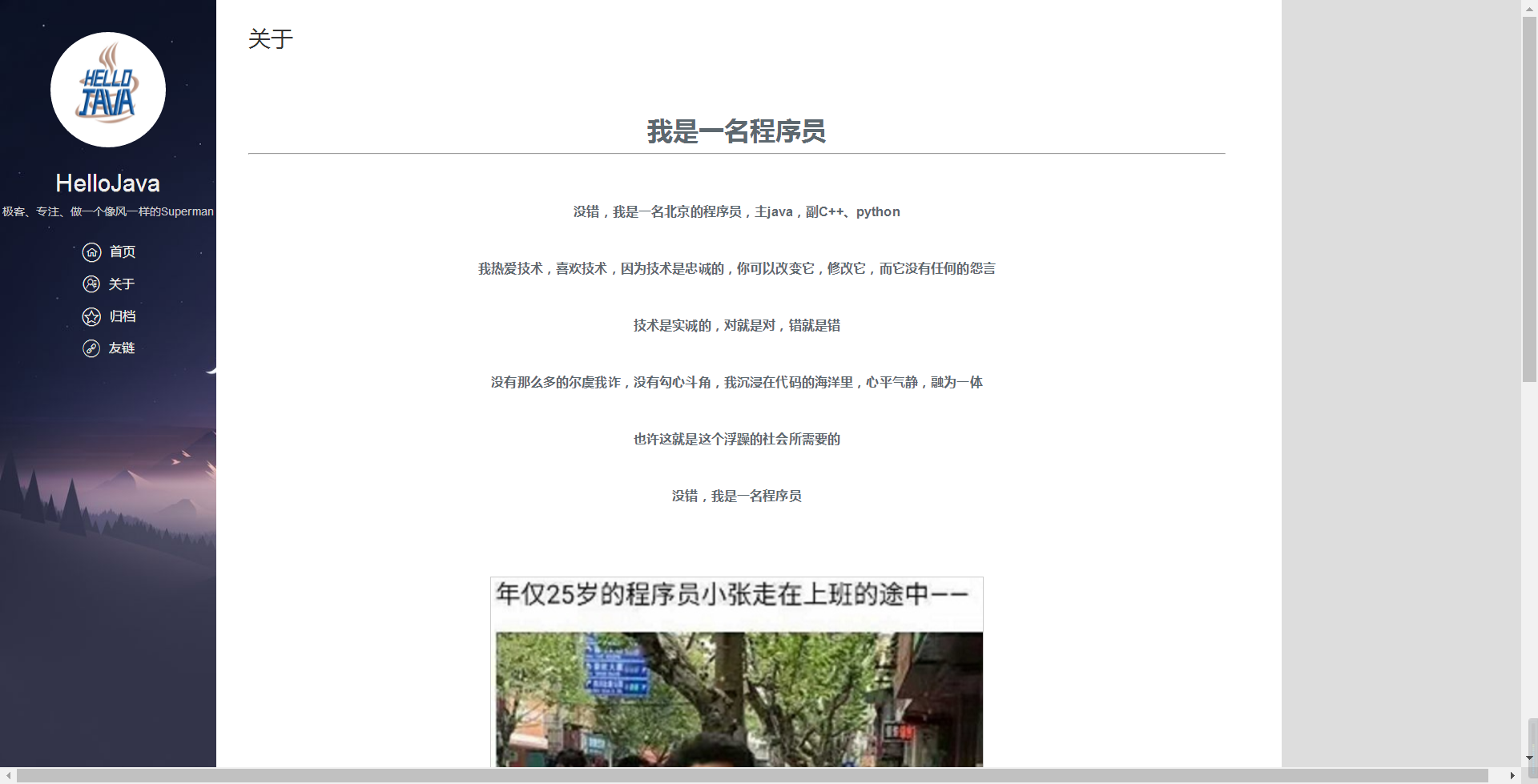
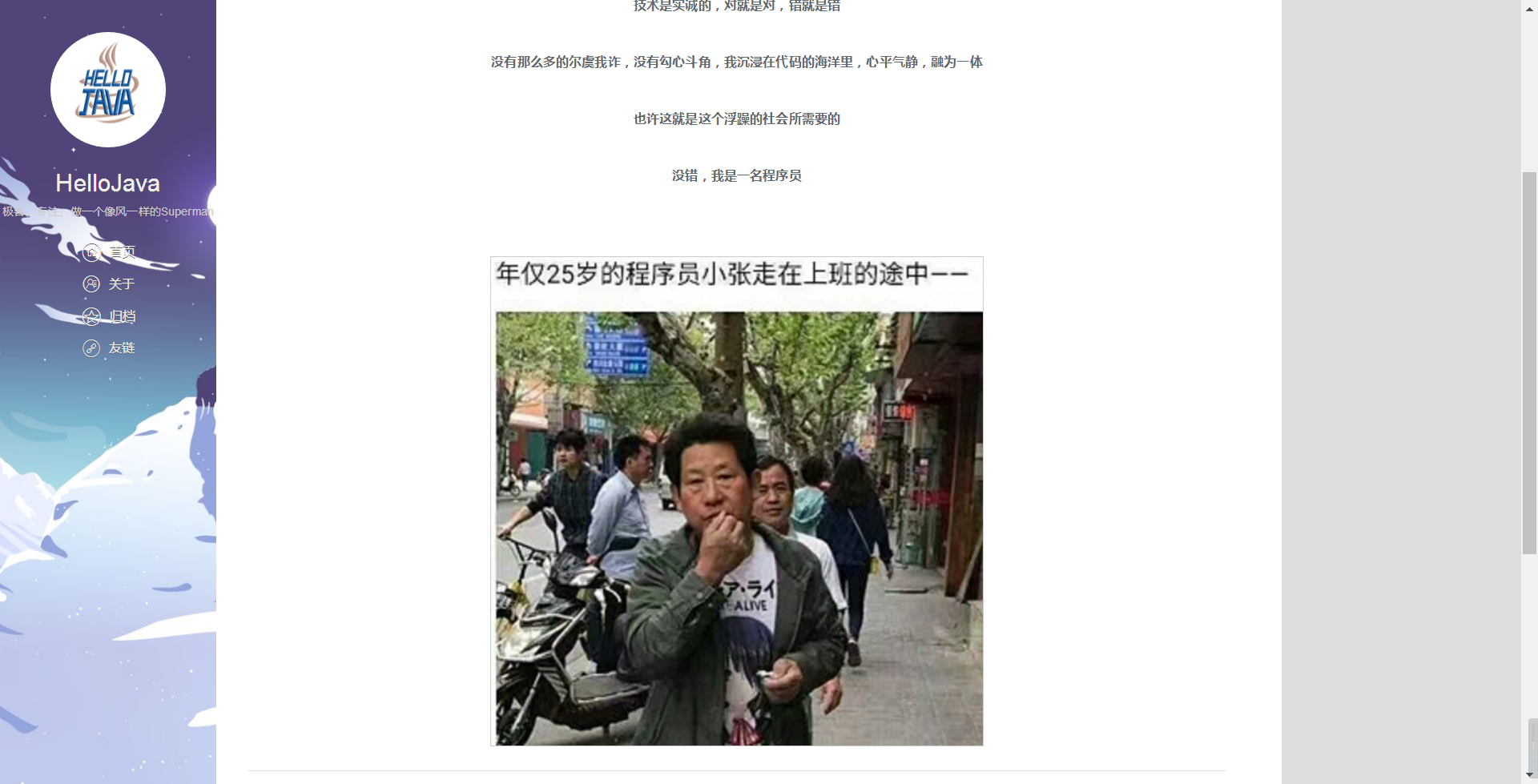
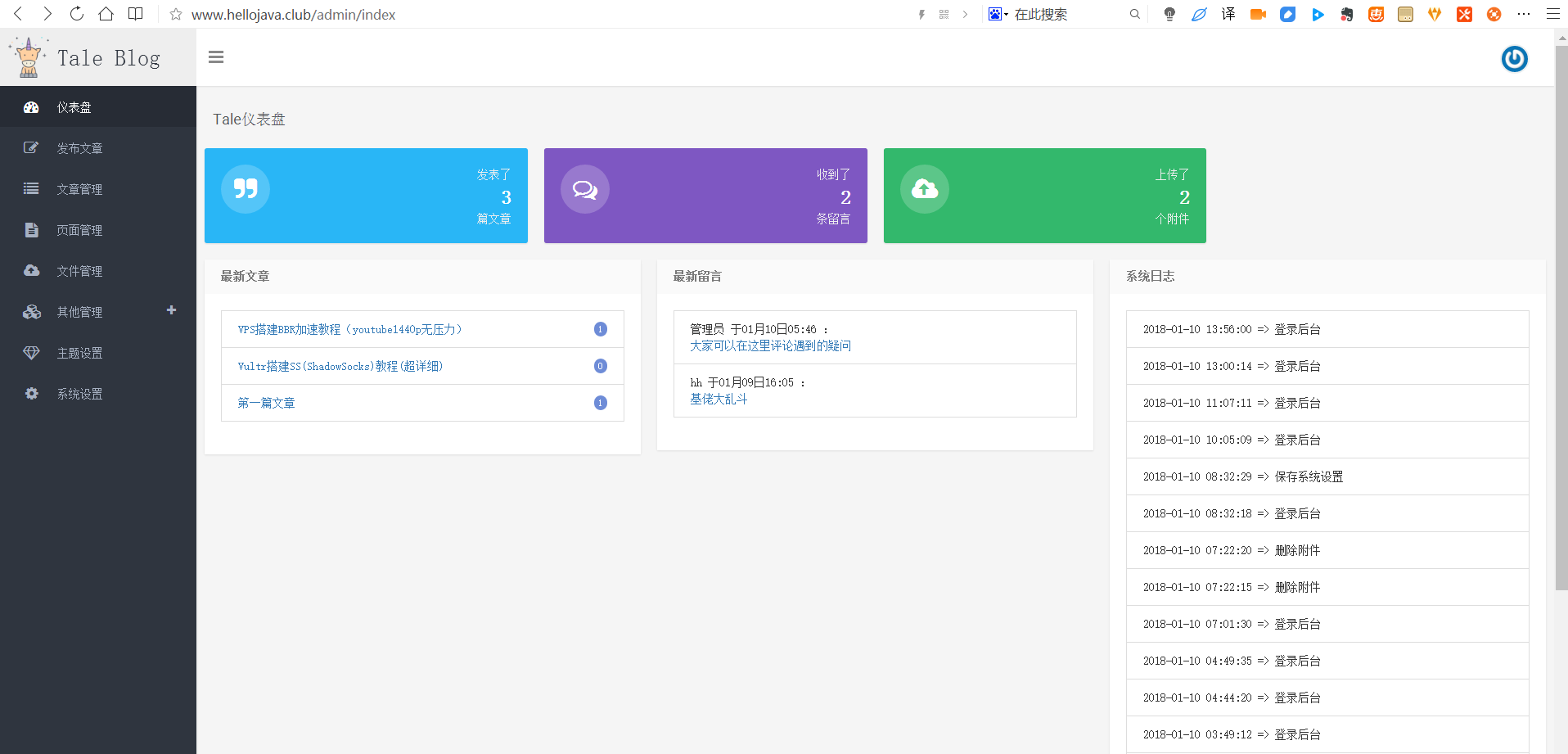

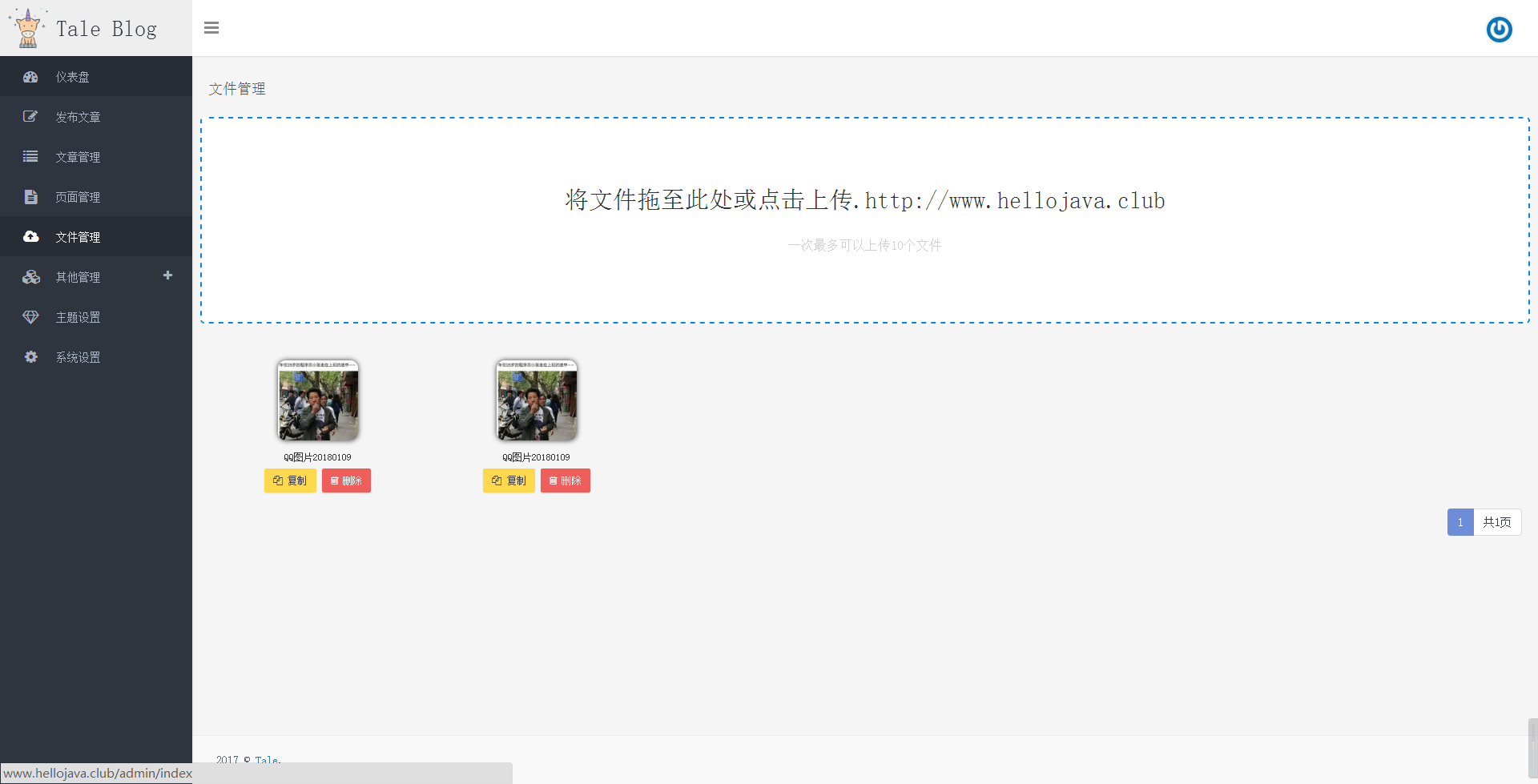
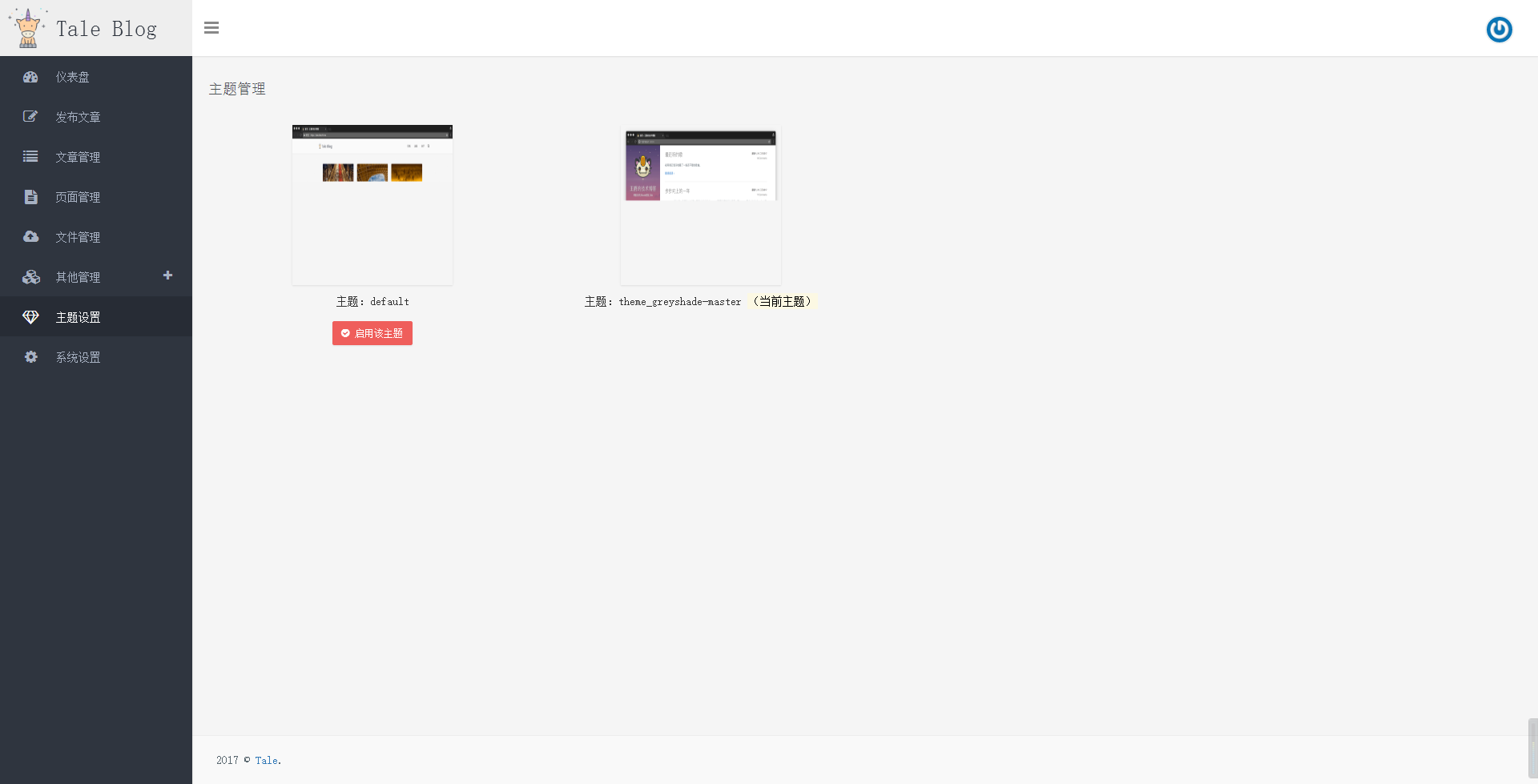
希望大家可以关注下我的这个博客,因为好多很实用的东西,会被一些博客平台删掉(如:CSDN,简书等),而我的博客就是一个很好的平台。
为什么使用Tale
- 简单:这是最重要的,大家应该都知道wordpress,但是那个真的好复杂,学习成本太太太高~
- 搭建快:10分钟算是小白搭建的时间,对linux熟悉的同学们真的是分分钟的事情。
- MarkDown支持:没错,对博友来说,这个很重要!!!
- 设计简洁,界面美观
- 自定义文章链接
- 支持多主题
- 支持插件扩展
- 支持 Emoji 表情
- 支持网易云音乐播放
- 支持附件和数据库备份
- 部署简单,不依赖 Tomcat
- 无需数据库,内嵌 Sqlite
GitHub地址:https://github.com/otale/tale/blob/master/README_ZH.md
需要的工具
- VPS一台:这里我用的Vultr,操作系统Centos7 64位
- XShell:用来连接你的VPS
没错,就这俩,是不是很少呢~
VPS以及Xshell的使用(有VPS且熟悉的同学请忽略它~)
Vultr是国外的服务器,为什么用它呢?因为它**免备案**,而且**便宜**,每个月最低只需要2.5美元.
国外服务器的购买
这里我选择的是Vultr,对比了很多国外的服务器,这个蛮靠谱的,且搭建成功后看youtube720p完全无压力。
这里是链接:Vultr The Infrastructure Cloud™
Vultr服务器价格
Vultr服务器有两种计费方式,按小时和按月,按小时计费最低0.004美元/h,按月计费最低为2.5美元,如下图所示: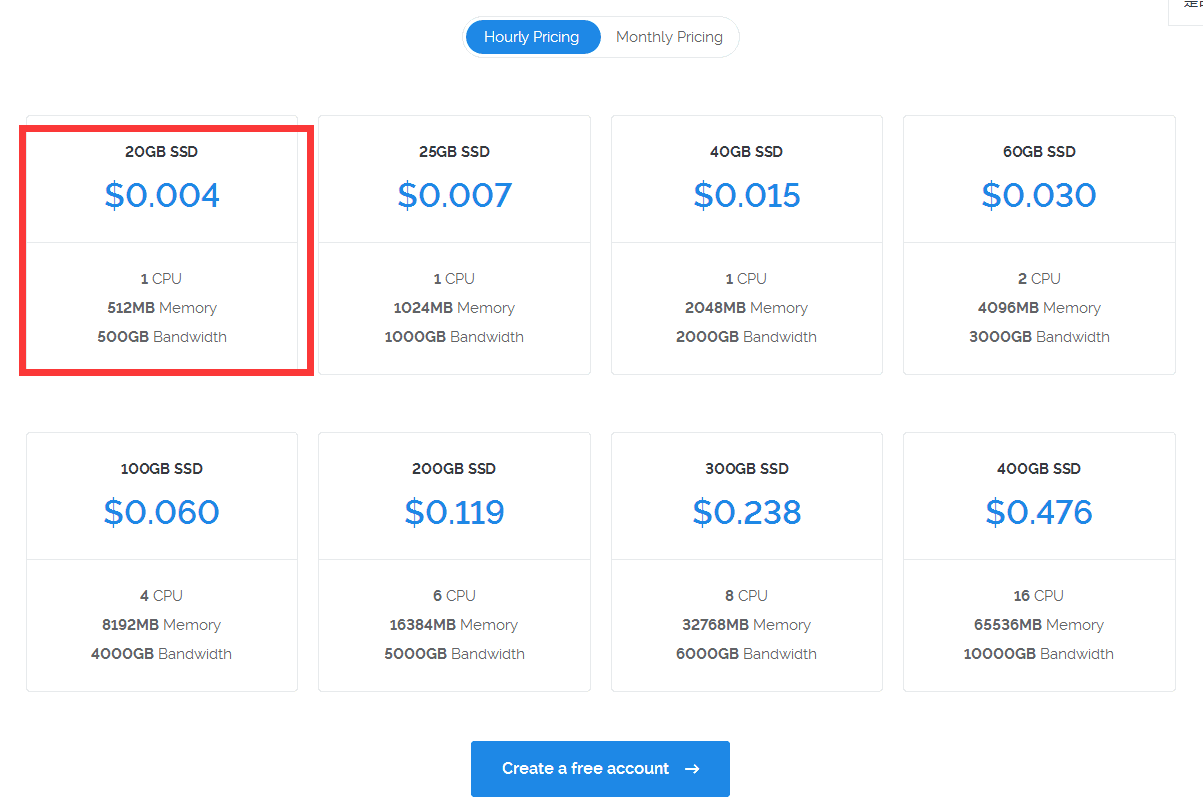

这两个都是512M的内存,500G的带宽,不是大规模的使用完全够用了。
注册Vultr
首先打开Vultr的官网,点击Create Account,如下图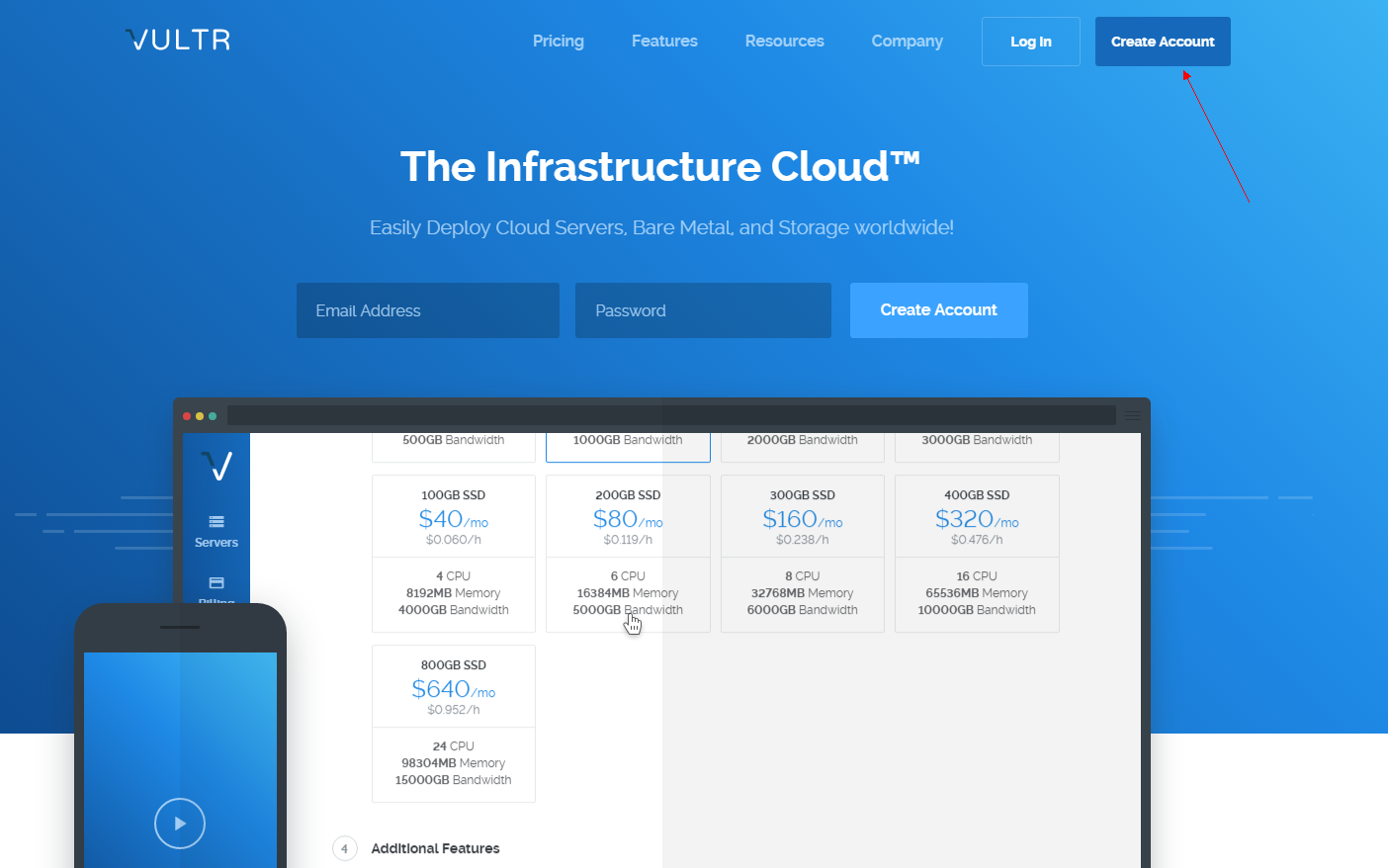
因为Vultr的网站是全英文的,对注册还是有要求的,当输入密码的时候,会显示出规范,如下图所示: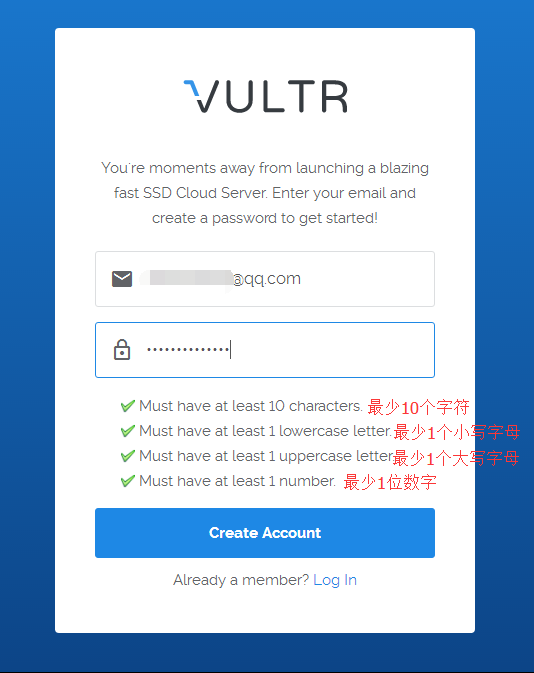
充值Vultr
注册完成之后就是充值,Vultr提供4种充值方式,如下图: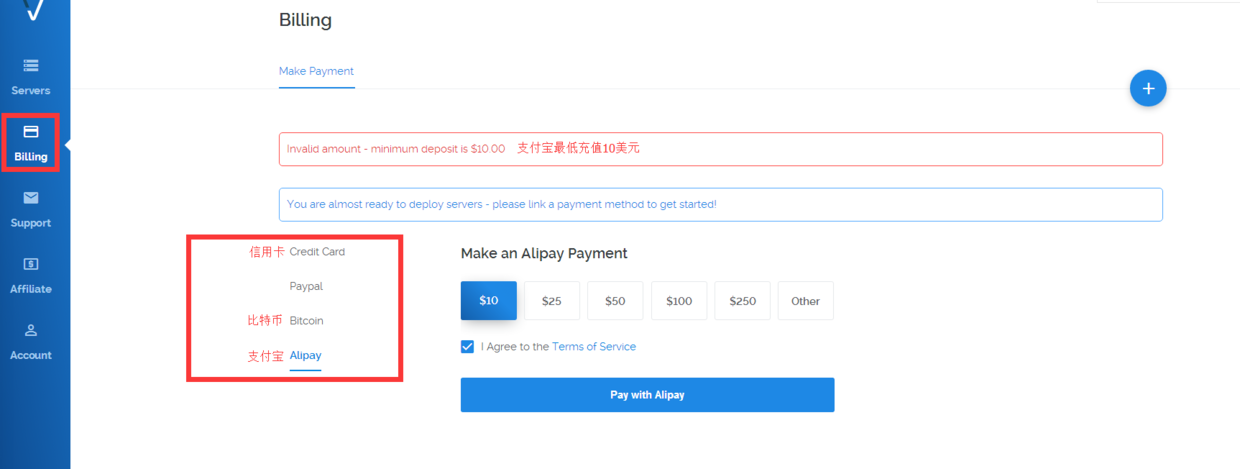
这里我选择支付宝,因为方便快捷,但是最低消费10美元,也不多,60多人民币,如下图:
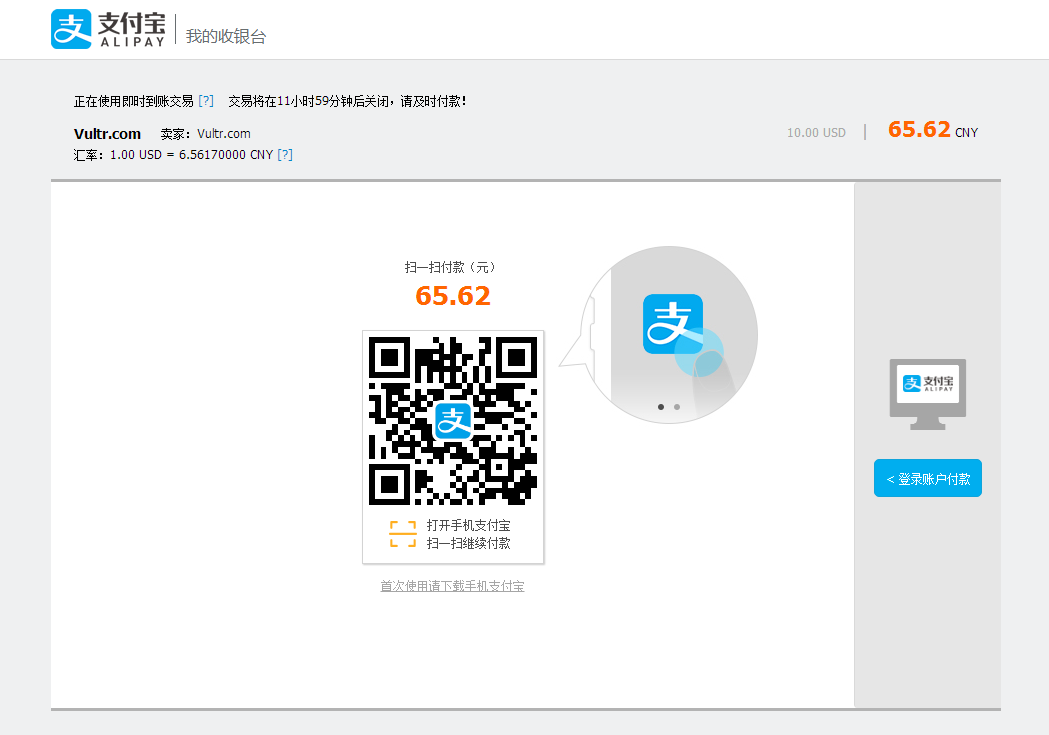
付款之后,就可以看到账户的钱多了
选择VPS的位置
首先,位置很重要!我们如何选择呢,当然有科学的办法,ping它!
Vultr的服务器有很多位置,下面我测试的东京节点和新加坡节点的数据如下: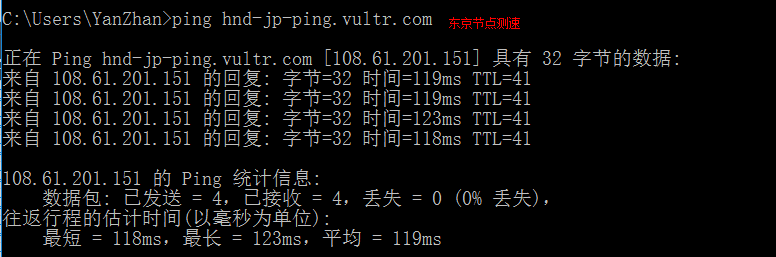
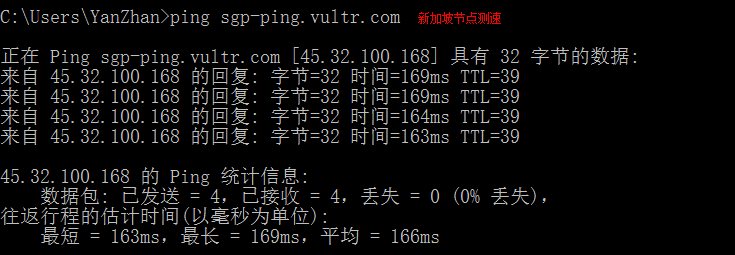
这么看来还是东京的节点速度比较好,当然这个因人而异,在中国不同的地理位置访问国外不同位置的服务器速度也不一样。(下面提供了下载地址,下载下来双击运行即可)。
测速脚本下载地址:
[点我下载 测速.bat][_.bat]
脚本内容如下:
@echo off echo =========================================== echo 东京 ping hnd-jp-ping.vultr.com echo ============================================ echo 新加坡 ping sgp-ping.vultr.com echo =========================================== echo (AU) Sydney, Australia[悉尼] ping syd-au-ping.vultr.com echo =========================================== echo 德国 法兰克福 ping fra-de-ping.vultr.com echo =========================================== echo 荷兰 阿姆斯特丹 ping ams-nl-ping.vultr.com echo =========================================== echo 英国 伦敦 ping lon-gb-ping.vultr.com echo =========================================== echo 法国 巴黎 ping par-fr-ping.vultr.com echo =========================================== echo 美东 华盛顿州 西雅图 ping wa-us-ping.vultr.com echo =========================================== echo 美西 加州 硅谷 ping sjo-ca-us-ping.vultr.com echo =========================================== echo 美西 加州 洛杉矶 ping lax-ca-us-ping.vultr.com echo =========================================== echo 美东 芝加哥 Chicago, Illinois[美东 芝加哥] ping il-us-ping.vultr.com echo =========================================== echo 美中 德克萨斯州 达拉斯 ping tx-us-ping.vultr.com echo =========================================== echo 美东 新泽西 ping nj-us-ping.vultr.com echo =========================================== echo 美东 乔治亚州 亚特兰大 ping ga-us-ping.vultr.com echo =========================================== echo 美东 佛罗里达州 迈阿密 ping fl-us-ping.vultr.com pause
根据测速的结果,我选择东京位置的VPS
创建VPS
左侧菜单栏Servers,点击+,如下图:
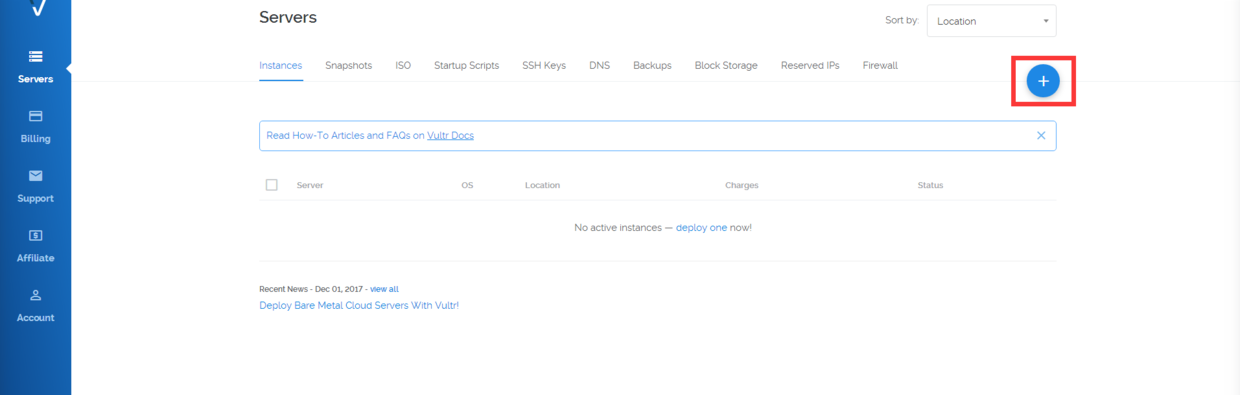
选择VPS的位置,如下图:
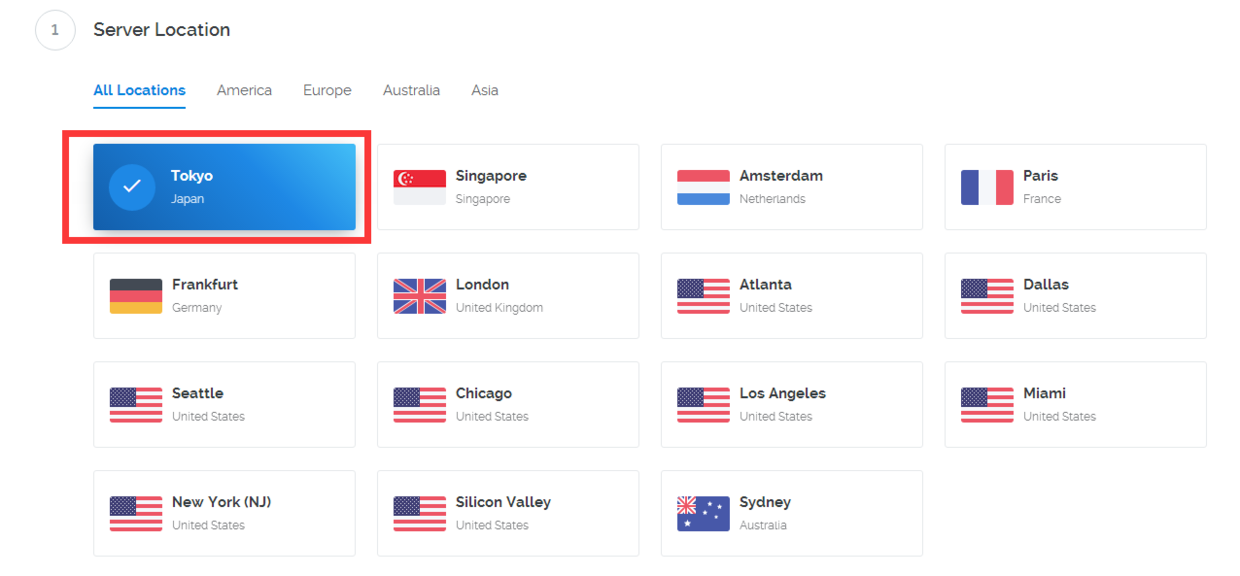
选择操作系统和价格,如下图:
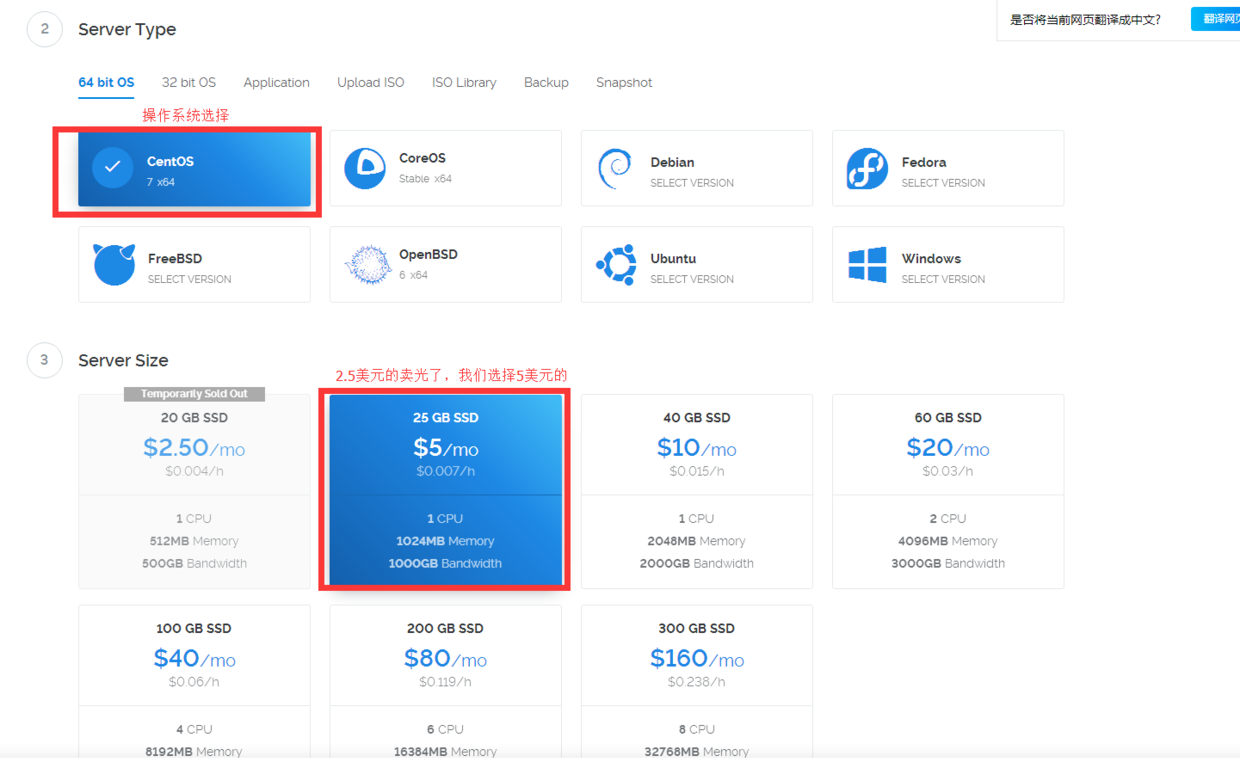
点击最下面的Deploy Now,如下图:

创建成功
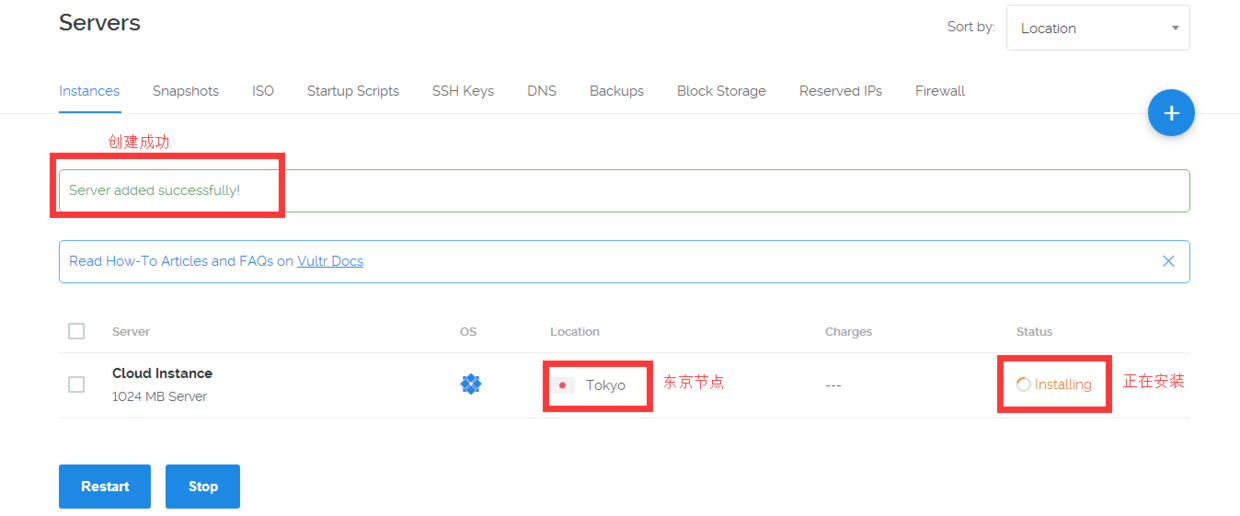
VPS的信息
安装成功之后,点击Manage

可以看到你购买的VPS的信息,如下图所示: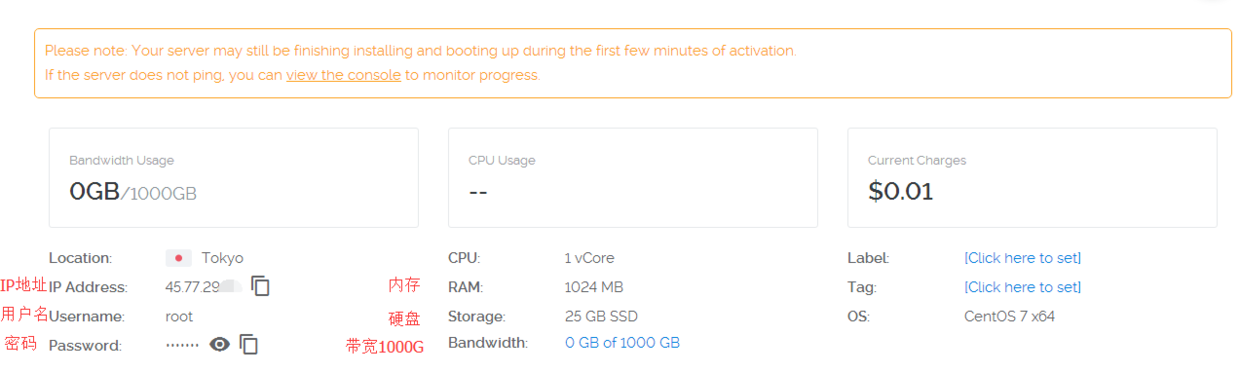
ping一下ip地址,100ms多一点,这个速度相当可以了,如下图:

VPS的使用
下载Shell
当然是选择先连接它了,我们选择的工具是XShell
下载地址:Xshell下载
下载完成之后安装,下一步即可
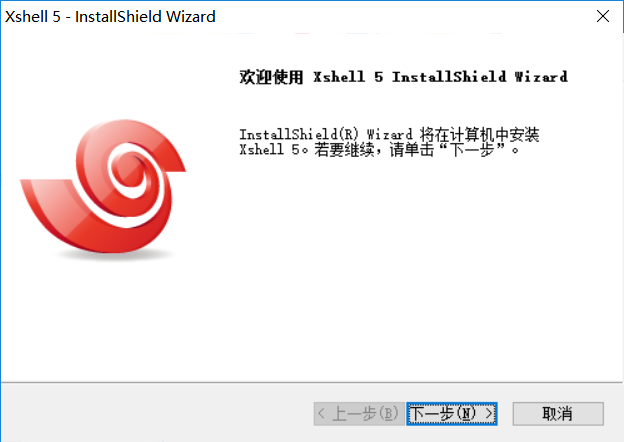
接着选择免费为家庭/学校

语言选择中文:
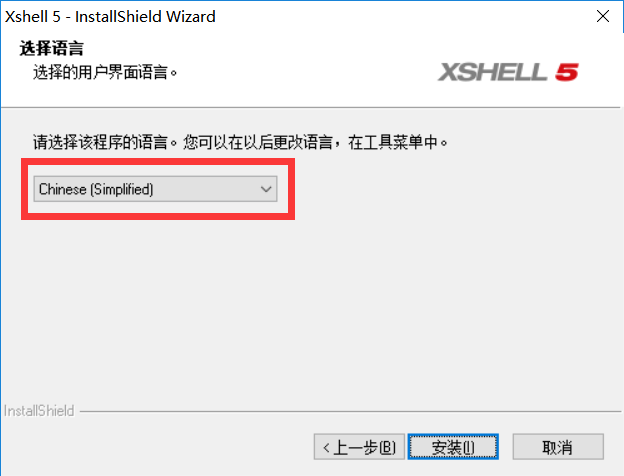
安装成功后打开
连接VPS
打开Xshell,选择文件->新建,输入VPS的IP,IP地址就在Vultr的管理页面上,如下图所示:
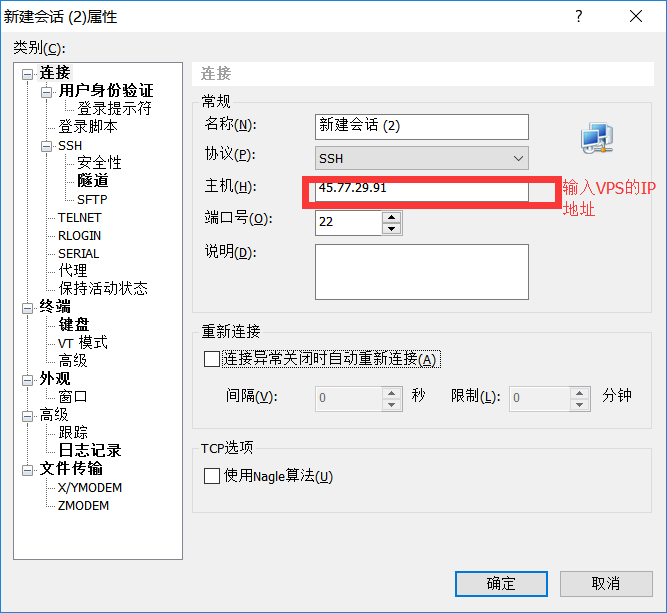
点击确定,输入用户名,默认应该为root,如下图:
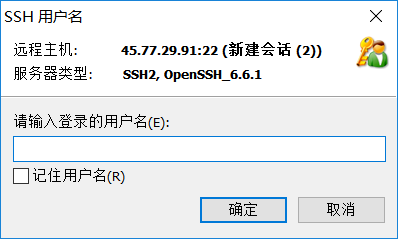
接着输入密码:
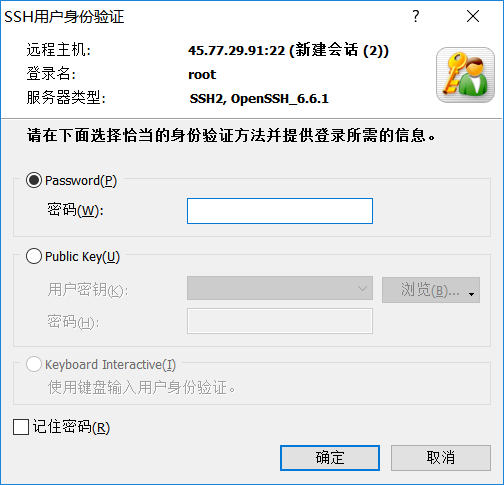
连接成功:
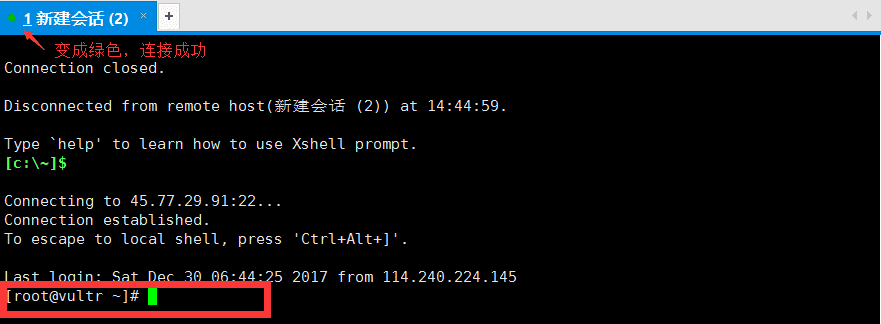
安装JDK8
Tale是根据JDK8编写的,当然需要安装环境啦
XShell中输入:
wget http://p1hy9syru.bkt.clouddn.com/jdk-8u151-linux-x64.tar.gz
tar -zxvf jdk-8u151-linux-x64.tar.gz -C /usr/local/java/
安装完毕之后执行
vi /etc/profile
点击i,在文件末尾添加
#复制后 shift+insert粘贴
export JAVA_HOME=/usr/local/java/jdk1.8.0_151
export JRE_HOME=${JAVA_HOME}/jre
export CLASSPATH=.:${JAVA_HOME}/lib:${JRE_HOME}/lib
export PATH=${JAVA_HOME}/bin:$PATH
然后ESC,输入:wq 保存退出
执行java -version,得到如下结果代表成功!
下载并安装Tale
在XShell中输入:
yum install unzip
wget http://static.biezhi.me/tale-least.zip
unzip tale-least.zip
cd tale
./tale-cli start
会得到以下结果:

然后配置下防火墙
systemctl stop firewalld.service
OK,大功告成,就这么简单
在浏览器中输入 ip:9000 访问即可,如:(45.77.29.91:9000)
